Использование выражений в условиях на значение
Для задания условий на значения полей используются выражения вида
,
а также несколько выражений подобного вида, связанных логическими операторами.
Примеры.
-
Дата найма не раньше 15 мая 1990года:
-
Дата рождения в диапазоне от 1 января 1950 года до 1 января 1985 года:
(>= #1/01/50#) and (
-
Зарплата в диапазоне от 20000 руб. до 30000 руб.:
Between 20000 and 30000.
Текстовые константы заключаются в кавычки. Константы даты/времени выделяются символами «#».
В выражениях могут использоваться функции, например, дата найма не позже текущей даты:
Создание маски ввода
Маски используются для автоматического ввода в поле постоянных символов. Для создания маски надо:
-
В режиме Конструкторапоместить курсор в поле, для которого надо создать маску ввода.
-
В панели Свойства поляна вкладкеОбщиепоместить курсор в строкуМаска ввода.
-
Щелкнуть по появившейся в этой строке кнопке с тремя точками.
-
В открывшемся диалоговом окне выбрать из списка подходящую маску ввода и щелкнуть по кнопке Готово.
Если в списке нет подходящей маски, можно создать новую маску: для этого щелкнуть по кнопке Списоки в открывшемся диалоговом окне в полеМаска вводаввести последовательность символов маски и постоянных символов. Подробную справку о правилах составления масок можно получить, нажав клавишуF1.
Связывание таблиц
После создания таблиц необходимо установить связи между ними.
-
Закрыть все открытые таблицы. Создавать или изменять связи между открытыми таблицами нельзя.
-
Переключиться в окно базы данных.
-
На вкладке Работа с базами данныхв группеПоказать или скрытьщелкнут по кнопкеСхема данных.
-
Если на схеме представлены не все таблицы, на вкладке Связищелкнуть по кнопкеОтобразить таблицу, в открывшемся диалоговом окнеДобавление таблицывыбрать нужные таблицы (щелчком по кнопкеДобавитьили двойным щелчком по имени таблицы) и закрыть это окно:
-
Для установления связи между двумя таблицами выделить в главной таблице поле для связи и перетащить его в подчиненную таблицу на поле, с которым устанавливается связь.
-
В открывшемся диалоговом окне Связипроверить правильность установленной связи: в левом столбце должно быть имя главной таблицы, в правом – подчиненной; во второй строке – имена полей, по которым установлена связь. При необходимости внести изменения.
-
Проверить тип отношения.
-
При необходимости установить параметры связи: Обеспечение целостности данных,каскадное обновление связанных полей,каскадное удаление связанных записей.
-
Щелкнуть по кнопке ОКи закрыть окноСхема данных.
Для изменения существующей связи в окне Схема данныхдважды щелкнуть по линии связи, параметры которой надо изменить, и в открывшемся диалоговом окнеСвязивнести нужные изменения.
Для удаления существующей связи щелкнуть по линии связи, которую следует удалить, и нажать клавишу Del.
Практическая работа 1
-
Создание базы данных Торговый дом.
Торговый дом закупает товары у производителей и продает их клиентам.
Товары поставляются несколькими фирмами-производителями. Каждая фирма-производитель поставляет товары нескольких видов. При этом товар каждого вида выпускается только одной фирмой.
Продажи оформляются в виде заказов. Каждый заказ соответствует продаже одному клиенту товара одного вида (если один клиент покупает товары нескольких видов, то оформляется несколько заказов).
Исполнением заказов занимаются продавцы торгового дома.
Основу базы данных, описывающих функционирование торгового дома, составляют пять таблиц:
-
Заказы, содержащая данные о заказах: вид и количество товара, клиент, продавец;
-
Продавцы, содержащая данные о продавцах торгового дома и связанная с таблицейЗаказыв отношении «один-ко-многим» (один продавец исполняет несколько заказов);
-
Клиенты, содержащая данные о клиентах и связанная с таблицейЗаказыв отношении «один-ко-многим» (один клиент может заказать товары нескольких видов);
-
Товары, содержащая данные о товарах и связанная с таблицейЗаказыв отношении «один-ко-многим» (товар одного вида может входить в несколько заказов);
-
Производители, содержащая данные о фирмах-производителях и связанная с таблицейТоварыв отношении «один-ко-многим» (одна фирма-производитель выпускает товары нескольких видов).
Создать таблицы базы данных Торговый дом:
-
В режиме Таблицысоздать таблицуПроизводителис полями:
-
Название фирмы– ключевое поле; тип: текстовый;
-
Телефон– тип: текстовый;
-
Адрес– тип: текстовый.
Ввести в таблицу 3 записи.
-
В режиме Конструкторасоздать таблицуТовары с полями:
-
Наименование товара– ключевое поле, тип: текстовый;
-
Название фирмы– список, связанный с полемНазвание фирмытаблицыПроизводители(для создания списка использоватьМастер подстановок);
-
Розничная цена– тип: денежный; формат: денежный;
-
Оптовая цена– тип: денежный; формат: денежный;
Ввести в таблицу 5 записей.
Установить связь между таблицами ПроизводителииТоварыпо полямНазвание фирмыв отношении «один-ко-многим».
-
В режиме Конструктора создать таблицу Продавцы с полями:
-
Фамилия продавца– ключевое поле; тип: текстовый;
-
Имя– тип: текстовый;
-
Отчество– тип: текстовый;
-
Дата рождения– тип: Дата/время; формат поля ‑ длинный формат даты; маска ввода – краткий формат даты; условие на значение: дата рождения должна соответствовать возрасту от 18 до 60 лет; задать текст сообщения об ошибке;
-
Место рождения– тип: текстовый; задать значение по умолчанию.
Ввести в таблицу 5 записей.
-
Используя шаблоны таблиц, создать таблицу Клиенты из 10 записей с полямиФамилия клиента(ключевое поле),Адрес,Рабочий телефон,Домашний телефон,Мобильный телефон,Адрес электронной почты. Для удобства ввода телефонов задать маски ввода.
-
В режиме Конструкторасоздать таблицуЗаказыс полями:
-
Номер заказа– ключевое поле, счетчик;
-
Наименование товара– список, связанный с соответствующим полем таблицыТовары(создать с помощью кнопкиСтолбец подстановок);
-
Количество– тип: числовой;
-
Клиент– список, связанный с полемФамилия клиентатаблицыКлиенты(для создания списка использовать вкладкуПодстановкав окнеКонструктора);
-
Продавец– список, связанный с полемФамилия продавцатаблицыПродавцы(для создания списка использовать вкладкуПодстановкав окнеКонструктора).
Ввести в таблицу 20 записей.
-
Проверить связи между таблицами:
-
таблицы ПроизводителииТоварысвязаны по полямНазвание фирмыв отношении «один-ко-многим»;
-
таблицы ТоварыиЗаказысвязаны по полямНаименование товарав отношении «один-ко-многим»;
-
таблицы КлиентыиЗаказысвязаны по полямФамилия клиентаиКлиентв отношении «один-ко-многим»;
-
таблицы ПродавцыиЗаказысвязаны по полямФамилия продавца иПродавецв отношении «один-ко-многим».
-
Установить поддержку целостности данных, каскадное обновление связанных полей и каскадное удаление связанных записей.
-
Создание базы данных Институт.
Научно-исследовательский институт состоит из нескольких научных отделов. Оклады сотрудников определяются их должностями.
Основу базу данных Институтсоставляют четыре таблицы:
-
Личные сведения, содержащая анкетные данные сотрудников института;
-
Служебные сведения, содержащая данные служебного характера о сотрудниках института и связанная с таблицейЛичные сведенияв отношении «один-к-одному»;
-
Отделы, содержащая данные об отделах института и связанная с таблицейСлужебные сведенияв отношении «один-ко-многим» (в одном отделе несколько сотрудников);
-
Должности, содержащая данные о должностях и должностных окладах и связанная с таблицейСлужебные сведенияв отношении «один-ко-многим» (несколько сотрудников занимают одинаковые должности).
Создать таблицы базы данных Институт:
-
В режиме Таблицысоздать таблицуОтделыс полями:
-
Номер отдела– ключевое поле; тип: числовой;
-
Название отдела– тип: текстовый;
-
Начальник отдела– тип: текстовый;
-
Тематика– тип: поле МЕМО.
Ввести в таблицу 3 записи.
-
В режиме Таблицысоздать таблицуДолжностис полями:
-
Должность– ключевое поле; тип: текстовый;
-
Оклад– тип: денежный; формат: денежный.
Ввести в таблицу 5 записей.
-
В режиме Конструкторасоздать таблицуЛичные сведения.
Характеристики полей таблицы Личные сведения:
-
Фамилия– ключевое поле; тип: текстовый;
-
Имя– тип: текстовый;
-
Отчество– тип: текстовый;
-
Дата рождения– тип: Дата/время; формат поля ‑ длинный формат даты; маска ввода – краткий формат даты; условие на значение: дата рождения должна соответствовать возрасту от 18 до 60 лет; задать текст сообщения об ошибке;
-
Место рождения– тип: текстовый; задать значение по умолчанию;
-
Домашний адрес– тип: текстовый;
-
Домашний телефон– тип: текстовый; задать маску ввода;
-
Семейное положение– тип: логический;
-
Наличие детей– список с элементами: «Нет», «Один или двое», «Трое или больше» (для создания списка использоватьМастер подстановок);
-
Образование– список с элементами: «Среднее»; «Среднее специальное»; «Высшее» (для создания списка использовать вкладкуПодстановкав окнеКонструктора);
-
Автобиография– тип: поле МЕМО.
Ввести в таблицу 20 записей.
-
В режиме Конструктора создать таблицу Служебные сведения, связанную отношением «один-к-одному» с таблицейЛичные сведенияпо полюФамилия.
Характеристики полей:
-
Табельный номер – тип: счетчик; новые значения – случайные;
-
Фамилия – ключевое поле; список, связанный с соответствующим полем таблицыЛичные сведения(создать список с помощьюМастера подстановок);
-
Дата найма –тип: Дата/время; краткий формат даты; задать маску ввода; задать условие на значение: не позже текущей даты (использовать функцию Date()); задать текст сообщения об ошибке;
-
Должность– список, связанный с соответствующим полем таблицыДолжности(для создания использовать кнопкуСтоллбец подстановок);
-
Номер отдела– список, связанный с соответствующим полем таблицыОтделы(для создания использовать вкладкуПодстановкав окне Конструктора).
Ввести в таблицу данные.
-
Проверить связи между таблицами:
-
таблицы ДолжностииСлужебные сведениясвязаны по полямДолжностьв отношении «один-ко-многим»;
-
таблицы ОтделыиСлужебные сведения связаны по полямНомер отделав отношении «один-ко-многим»;
-
таблицы Личные сведенияиСлужебные сведения связаны по полямФамилия в отношении «один-к-одному».
-
Установить поддержку целостности данных, каскадное обновление связанных полей и каскадное удаление связанных записей.
12
StudFiles.ru
Функция "Если" в Excel
Программа Microsoft Excel обладает мощным инструментарием, способным помочь в решении трудных вычислительных задач. Одним из самых используемых иструментов из этого набора является функция "ЕСЛИ".
Значение функции
При работе в "Экселе" необходимо понимать значение функции "ЕСЛИ", чтобы конструировать правильные синтаксические запросы. Благодаря её алгоритму, производится выполнение некоторого логического сравнения, в зависимости от результатов которого будет произведено одно из двух действий.

Говоря более простыми словами, функция "ЕСЛИ" в случае истинного значения некоторого выражения, выполняет одно действие, в случае ложного - другое. При этом в качестве действий может быть как явное значение, так и определённая функция, в том числе и "ЕСЛИ". Благодаря этому в "Эксель" функция "ЕСЛИ" допускает ответвление при выполнении некоторого алгоритма действий при решении различных задач.
Синтаксис "ЕСЛИ"
Простое описание большинства синтаксических конструкций - один из главных плюсов, которыми славится "Эксель". Функция "ЕСЛИ" также относится к их числу - после ключевого слова в скобках поочередно указывается условие, действие при истинном значении, а затем при ложном. В схематическом виде это выглядит следующим образом:
ЕСЛИ(лог_выражение; [значение_если_истина]; [значение_если_ложь]);
Вложенность
Одной из особенностей, которой отличается функция "ЕСЛИ" - это вложенность. То есть внутри одной конструкции, может находиться ещё одна, от значения которой зависит и общий результат выполнения запроса. Помимо самой функции, внутри "ЕСЛИ" могут находиться и другие. Но в первом случае данная составляющая может располагаться в любом из трёх частей синтаксической конструкции.
Несколько условий
При работе со сложными задачами, используется функция "ЕСЛИ" с несколькими условиями, однако, на этом этапе у большинства пользователей возникает проблема. Связано это со специфической задачей многоусловности алгоритма. В эксель функция "ЕСЛИ" проверяет лишь одну операцию сравнения в логическом выражении, то есть, использовать конъюнкцию или дизъюнкцию не получится. Для проверки нескольких условий необходимо воспользоваться свойством вложенности.
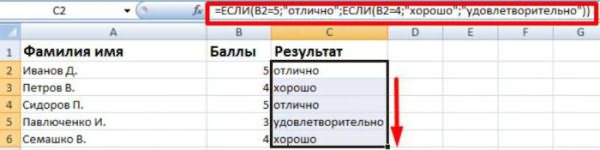
Чтобы понять, как задать несколько условий в "ЕСЛИ", удобно воспользоваться примером. Пусть необходимо проверить, находится ли число в ячейке "А1" в заданном промежутке - от 5 до 10. Как можно заметить, в данном случае требуется провести проверку двух условий, проверив на истинность сравнение с двумя величинами - 5 и 10. Чтобы реализовать этот пример в "Экселе", необходимо записать функцию в следующем виде:
=ЕСЛИ(А1>5;ЕСЛИ(А1
Чтобы избежать многократного повторения выводимой фразы, стоит применить принцип вложенности ещё раз, в качестве аргументов выбрав проверку возвращения значения функций, в зависимости от которых и производить вывод, или в самом начале воспользоваться функцией "И", объединив в ней все условия сразу. Такой подход усложнит понимание написанной конструкции при небольшом уровне вложенности, но при значительном числе условий такой подход будет более оптимальным.
Особые варианты функции
Стоит отметить, что функция "ЕСЛИ" позволяет оставлять незаполненными одно или несколько своих параметров. В таком случае, результаты будут зависеть от того, какие аргументы были опущены пользователем.
Если на месте логического выражения оставить пустоту, то результатом функции будет выполнение действия, отвечающего за ложное выполнение алгоритма. Причиной тому служит факт, что программа ассоциирует пустое место с нулём, что на логическом языке означает "ЛОЖЬ". Если оставить пустым одно из значений, отвечающих за выполнение в случае истины или лжи, то при его выборе результатом будет "0".

Отдельно стоит отметить случай, когда вместо логического выражения введена не конструкция, возвращающая значение "ИСТИНА" или "ЛОЖЬ", а некоторый набор символов или ссылка на ячейку. В том случае, когда в качестве параметра записано некоторое выражение, содержащие что-то помимо числового значения или логических слов, то это вызовет ошибку при выполнении функции. Если указать адрес ячейки или прописать некоторое число/логическое значение, то результат будет определять это содержимое. Когда в ячейке или в условии записано число 0, слово "ЛОЖЬ" или пустота, то результатом будет ложное выполнение функции. Во всех других случаях выполнится истинный сценарий действий.
При работе с англоязычной версией "Экселя" необходимо учитывать тот факт, что и все функции также пишутся на английском языке. В этом случае функция "ЕСЛИ" будет записываться, как IF, но в остальном синтаксическая конструкция и алгоритм работы останутся теми же.
На что стоит обратить внимание
"Эксель" позволяет использовать до 64 вложенных функций "ЕСЛИ" - такого количества хватает для решения практически всех задач, однако, даже это небольшое число нередко становится проблемой для пользователя. Причин тому несколько: при создании запроса, достаточно легко ошибиться с записью формулы - по статистике, каждая малейшая неточность в 25 % случаев приводит к неверному результату, что является достаточно большим показателем.
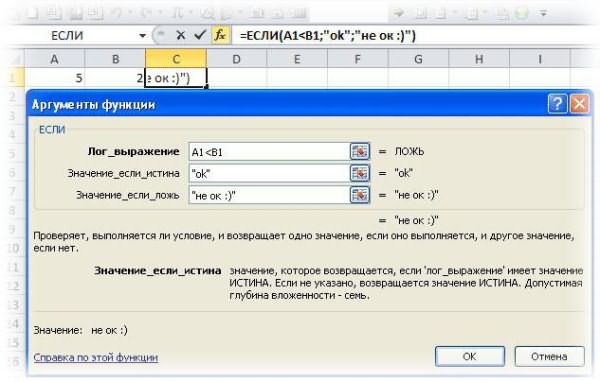
Ещё одним минусом большой вложенности "ЕСЛИ" является низкая удобочитаемость. Несмотря на цветовые выделения программой некоторых частей запроса, даже несколько вложенных функций, разобрать которые очень непросто. Таким образом, если спустя некоторое время придётся вернуться к конструкции или начать работу с чужим запросом, на понимание записи уйдёт немало времени. Кроме того, каждая функция имеет свою пару скобок, и случайно поставив её не на своё место, придётся долго искать ошибку.
Примеры
Для закрепления понимания стоит на практике рассмотреть, как работает функция "ЕСЛИ" в Excel. Примеры, приведённые ниже, демонстрируют все основные способы её использования.
Простейшим примером для разбора работы функции является сравнение двух чисел. Для наличия вариативности, зададим значения двух числовых переменных в ячейках А1 и В1, которые и будем сравнивать между собой. Для решения этой задачи следует воспользоваться записью следующего вида:
=ЕСЛИ(А1=В1; "числа равны"; "числа неравны").
В этом случае при наличии одинаковых значений в обеих ячейках, результатом будет запись "числа равны", во всех остальных случаях - "числа неравны".
Для рассмотрения работы условного оператора с несколькими условиями, в качестве примера можно использовать нахождение числа решений квадратного уравнения. В данном случае проверка производится по дискриминанту - если он меньше нуля, то решений нет, если равно нулю - оно одно, во всех остальных случаях - существует два корня. Чтобы записать данное условие, достаточно составить запрос следующего вида:

Для желающих лучше понять все возможности, которыми обладает функция "ЕСЛИ", в Excel примеры находятся в разделе справки, где подробно описан ход решения каждого из них.
fb.ru
Глава 4. Выражения в Access

При работе с различными объектами в Access широко используются выражения — аналог формул в Excel. Выражение — это любая комбинация операторов, констант, функций и идентификаторов1, результатом которой является некоторое значение. Константы, функции и идентификаторы, используемые в выражениях, называютсяоперандами.
Выражения часто употребляются для проверки различных условий и проведения вычислений в таблицах, запросах, формах и отчетах. Они позволяют выполнять действия с числами, датами и текстовыми значениями в каждой записи, используя данные из одного или нескольких полей. Например, с помощью выражения можно перемножить значения двух числовых полей или объединить несколько текстовых значений.
Несколько примеров выражений было приведено ранее в главе 2 при описании условий на значения полей таблицы. Кроме примеров, содержащихся в этой главе, различные выражения часто встречаются и в последующих главах пособия.
4.1. Операторы
В выражениях применяются следующие типы операторов:
•арифметические операторы — используются для выполнения математических вычислений;
•операторы конкатенации — используются для слияния строк;
•операторы сравнения — используются для выполнения операций сравнения;
•логические операторы — используются для выполнения логических операций;
•операторы идентификации — создают однозначные имена объектов БД.
4.1.1. Арифметические операторы
Операнды должны быть выражениями, имеющими числовое значение.
Для изменения приоритета арифметических операций используются круглые скобки. Если хотя бы один из операндов является выражением со значением Null, то результат имеет значениеNull.
1 Идентификатор — это элемент выражения, определяющий ссылку на значение поля, элемента управления или свойства.
|
56 |
Работа в Microsoft Access |
Оператор деления нацело «\» округляет оба операнда до целых значений, а затем делит первый на второй. Результат округляется до целого,
например, 11 \ 2 = 5; 7,6 \ 2,5 = 4.
Оператор Mod также округляет оба операнда до целых значений и делит первый на второй. Результат — остаток от деления. Например, 9 Mod 2 = 1, а 7,6 Mod 4 =0.
Таблица 4.1. Арифметические операторы
|
Оператор |
Описание |
Пример |
|
+ |
Складывает два операнда |
[Цена] + 10 |
|
– |
Вычитает из первого операнда второй |
[Дата1] – [Дата2] |
|
или меняет знак операнда |
–111 |
|
|
* |
Перемножает два операнда |
[Цена]*[Вес] |
|
/ |
Делит один операнд на второй |
[Сумма] / 10 |
|
\ |
Делит один операнд на второй нацело |
[Месяц] \ 4 |
|
^ |
Возводит первый операнд в степень, |
[Число] ^ [Степень] |
|
задаваемую вторым операндом |
||
|
Mod |
Возвращает остаток от деления нацело |
[Месяц] mod 4 |
4.1.2. Операторы слияния строк (конкатенации)
Операторы & (амперсанд) или+ создают текстовую строку, присоединяя содержимое второй строки к концу первой. Если один из операндов — число, то он преобразуется перед проведением операции слияния в строку символов.
Для объединения строк лучше использовать оператор &, а не +, так как если одна из участвующих в операции строк, например , имеет значение Null, то результат операции + равенNull, , а результат операции & равен .
Например, в выражении "Число заказов = " & [Число заказов]объединяются строка символов и значение поля Число заказов. Если число заказов равно 100, то результатом выполнения операции будет строка
"Число заказов = 100".
4.1.3. Операторы сравнения
Оператор сравнения сравнивает значения двух операндов и возвращает в качестве результата одно из логических значений: True илиFalse. Если хотя бы один из операндов является выражением со значениемNull, то результат имеет значениеNull.
|
Глава 4.Выражения в Access |
57 |
Кроме стандартных операторов сравнения, приведенных в таблице 4.2, в Access имеется еще четыре дополнительных оператора сравнения: Is,In,Between иLike, которые обычно используются для проверки условия на значение в поле или в условиях отбора записей в запросе.
Оператор Is
При использовании вместе с Null определяет, является ли значениеNull илиNot Null. Например,Is Null применяется для отбора записей, имеющих в данном поле значение Null, аIs Not Null — для отбора записей, имеющих в данном поле непустое значение (см. пример 5.6).
Таблица 4.2. Операторы сравнения
|
Оператор |
Описание |
Пример |
Результат |
|
|
Меньше, чем |
1+2 |
< 3+4 |
True |
|
|
Меньше или равно |
1 |
False |
||
|
> |
Больше, чем |
1 |
> 0 |
True |
|
>= |
Больше или равно |
0 >= 1 |
False |
|
|
= |
Равно |
1 |
= 1 |
True |
|
<> |
Не равно |
1 <> 1 |
False |
|
Оператор In
Осуществляет проверку значения на совпадение с элементом из заданного списка. Элементы списка отделяются друг от друга точкой с запятой. Текстовые значения должны браться в кавычки, например,
In("Москва";"Киев";"Минск") или In(2;4;6;8).
Оператор Between
Осуществляет проверку, находится ли числовое значение внутри заданного диапазона. Например, Between 10 And 20 означает, что значение должно находиться в интервале [10, 20].
Таблица 4.3. Спецсимволы, используемые в операторе Like
|
Спецсимвол |
Совпадающие символы |
|
? |
Любой одиночный символ; |
|
# |
Любая одиночная цифра (0-9); |
|
* |
Любое число символов или их отсутствие; |
|
[список] |
Любой одиночный символ, входящий в список; |
|
[!список] |
Любой одиночный символ, не входящий в список. |
|
58 |
Работа в Microsoft Access |
Оператор Like
Осуществляет проверку значения на соответствие заданному шаблону.
Таблица 4.4. Примеры использования оператора Like
|
Условие |
Комментарий |
|
Like "А*ов" |
Любой текст, начинающийся с буквы «А» и |
|
заканчивающийся буквами «ов»; |
|
|
Like "K??#" |
Значение должно содержать четыре символа; |
|
начинаться с буквы K и заканчиваться цифрой. |
|
|
Like "[А-ВК]*" |
Любой текст, начинающийся с букв А, Б, В и К; |
|
Like "[!П-СЯ]*" |
Любой текст, не начинающийся с букв П, Р, С и Я. |
В таблице 4.3 перечислены специальные символы, используемые в шаблоне, и соответствующие им символы в сравниваемом выражении. При проверке совпадения символов их регистр роли не играет. Чтобы включить в список диапазон символов, нужно указать первый символ, знак дефиса и затем последний символ, например [К-Р].
4.1.4. Логические операторы
Обычно применяются для объединения двух или нескольких условий в единое целое. Ниже приведены наиболее часто используемые логические операторы.
|
Таблица 4.5. Логические операторы |
|
|
Оператор |
Назначение |
|
And |
Должны выполняться все условия; |
|
Or |
Должно выполняться хотя бы одно из условий; |
|
Not |
Не должно выполняться данное условие. |
Результат выполнения операции логического умножения And равенTrue, если значения всех операндов равныTrue; в противном случае он равенFalse.
Результат выполнения операции логического Or равенTrue, если значение хотя бы одного операнда равноTrue; в противном случае он равен
False.
Результат выполнения операции логического отрицания Not равенTrue, если значение операнда равноFalse; в противном случае он равен
False.

|
Глава 4.Выражения в Access |
59 |
4.1.5. Операторы идентификации. Идентификаторы
Часто в выражениях используются значения полей таблиц, элементов управления форм и других объектов БД. Имена полей в разных таблицах или элементов управления в формах могут совпадать. Чтобы Access правильно вычислил значение выражения, необходимо обеспечить однозначность ссылок в выражениях на объекты БД и их свойства.
Access использует два оператора идентификации "!" (восклицательный знак) и "." (точка).
Оператор "!"
Чаще в идентификаторах встречается оператор "!". Он используется для ссылок на объекты1. При ссылке на поле таблицы он служит для отделения имени поля от имени таблицы. Сами имена заключаются в квадратные скобки, и ссылка имеет следующий вид:
[]![].
Это так называемая полная форма записи идентификатора поля таблицы. Если нет неопределенности в ссылке, то допустима и неполная форма записи идентификатора поля таблицы в виде []. Так, в запросах, использующих одну таблицу, обычно используется неполная ссылка на поле. Например, полная ссылка на полеФамилия в таблице
Студент имеет вид [Студент]![Фамилия], а неполная — [Фамилия].
Соответственно, ссылка на элемент управления формы (главной формы, если она содержит подчиненную форму) имеет такую полную форму записи:
Forms![]![].
Здесь имени формы предшествует имя семейства открытых форм Forms, которому принадлежит данная форма. Эта «добавка» вызвана тем обстоятельством, что БД вполне может содержать таблицу и форму с одинаковыми именами, имеющих к тому же одноименные поля.
В общем случае синтаксис оператора «!» таков:
!
Оператор "."
Оператор "." (точка) обычно используется для ссылок на свойства форм, отчетов и элементов управления. В частности, идентификатор поля со списком в форме выглядит так:
1 В SQL и VBA для этой цели обычно используется оператор ".".
StudFiles.ru
Excel: "Если" (формула). В Excel функция "Если"
Сегодня мы расскажем о функции табличного редактора Excel «Если». Она имеет отношение к логическим возможностям приложения. Ее можно отнести к наиболее востребованным функциям во время работы.
Ключевые возможности
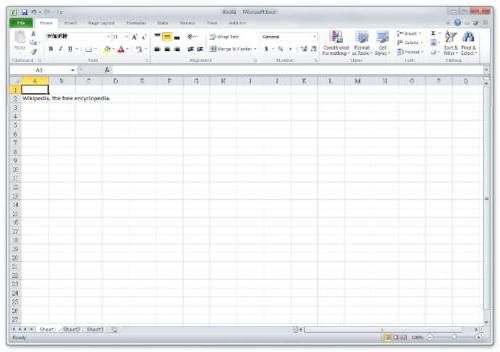 В Excel формула «Если» помогает выполнять разного рода задачи, когда требуется сравнить определенные данные и получить результат. Данное решение дает возможность применять ветвящиеся алгоритмы, а также создавать дерево решений.
В Excel формула «Если» помогает выполнять разного рода задачи, когда требуется сравнить определенные данные и получить результат. Данное решение дает возможность применять ветвящиеся алгоритмы, а также создавать дерево решений.
Примеры использования
 Функция выглядит таким образом: =ЕСЛИ (задача; истина; ложь). Первая составная часть — логическое выражение. Оно может быть фразой или числом. К примеру, «10» или «без НДС» — это логические выражения. Данный параметр обязательно необходимо заполнить. Истина — это значение, которое отобразится как результат, если выражение будет верным. Ложь — данные, которые будут выданы, когда задача не будет верной.
Функция выглядит таким образом: =ЕСЛИ (задача; истина; ложь). Первая составная часть — логическое выражение. Оно может быть фразой или числом. К примеру, «10» или «без НДС» — это логические выражения. Данный параметр обязательно необходимо заполнить. Истина — это значение, которое отобразится как результат, если выражение будет верным. Ложь — данные, которые будут выданы, когда задача не будет верной.
Равенство параметров двух ячеек
 Для понимания возможностей функции «Если» в Excel, примеры просто необходимы, и далее мы перейдем к их рассмотрению. Вводим в клетку C1 показатель 8. Далее в поле по адресу D1 вписываем следующую формулу: =ЕСЛИ(C1, =, >, =,
Для понимания возможностей функции «Если» в Excel, примеры просто необходимы, и далее мы перейдем к их рассмотрению. Вводим в клетку C1 показатель 8. Далее в поле по адресу D1 вписываем следующую формулу: =ЕСЛИ(C1, =, >, =,
Примеры с применением условий «ИЛИ», «И»
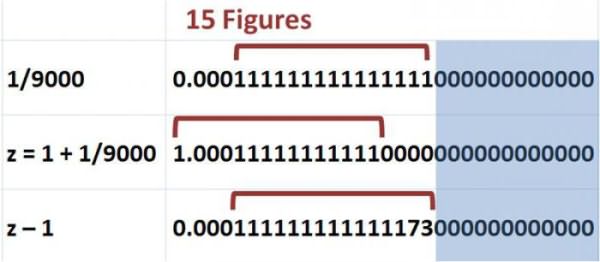 Продолжаем практиковаться и осваивать логические возможности приложения. Функцию табличного редактора Excel «Если» можно соединить с операторами сравнения. К ним относятся параметры: «ИЛИ», «И». Укажем необходимое условие в Excel: если оценка учащегося равна или меньше 5, но больше 3. Должен быть отображен комментарий: «проходит». В противном случае – «нет». Итак, проходят лишь те учащиеся, которые получили пятерки и четверки. Записать подобную задачу в табличном редакторе можно используя специальную формулу. Она будет иметь вид: =ЕСЛИ(И(A13); «проходит», «нет»). К более сложному примеру можно отнести использованием «ИЛИ» либо «И». Итак посмотрим, как применять формулу в Excel, если несколько условий в задаче. Пример такого выражения: =ЕСЛИ(ИЛИ(A1=5; A1=10); 100; 0). Из этого следует, что если показатель в клетке А1 равен 5 либо 10, программа отобразит результат 100, в обратном случае — 0. Можно использовать эти операторы и чтобы решить более сложные задачи. К примеру, в базе необходимо вычислить должников, которым необходимо заплатить более 10000 рублей. При этом они не погашали заем более шести месяцев. Функция табличного редактора Excel «Если» позволяет в автоматическом режиме получить напротив соответствующих имен пометку «проблемный клиент». Предположим, в клетке A1 расположены данные, указывающие на срок задолженности (месяцы). Поле B1 отображает сумму. В этом случае формула будет иметь следующий вид: =ЕСЛИ(И(A1>=6; B1>10000); «проблемный клиент»; «»). Отсюда следует, что если будет обнаружен человек, который соответствует указанным условиям, программа укажет напротив его имени требуемый комментарий. Для всех прочих участников перечня аналогичная клетка останется пустой. Рассмотрим пример для случая, когда ситуация является критической. Введем соответствующий комментарий. В результате формула будет иметь следующий вид: =ЕСЛИ(ИЛИ(A1>=6; B1>10000); «критическая ситуация»; «»). В таком случае если программа обнаружит совпадения как минимум по одному из параметров (срок, сумма задолженности), пользователь увидит соответствующее примечание. В первой ситуации сообщение «проблемный клиент» выдавалось лишь тогда, когда были выполнены оба заданных условия.
Продолжаем практиковаться и осваивать логические возможности приложения. Функцию табличного редактора Excel «Если» можно соединить с операторами сравнения. К ним относятся параметры: «ИЛИ», «И». Укажем необходимое условие в Excel: если оценка учащегося равна или меньше 5, но больше 3. Должен быть отображен комментарий: «проходит». В противном случае – «нет». Итак, проходят лишь те учащиеся, которые получили пятерки и четверки. Записать подобную задачу в табличном редакторе можно используя специальную формулу. Она будет иметь вид: =ЕСЛИ(И(A13); «проходит», «нет»). К более сложному примеру можно отнести использованием «ИЛИ» либо «И». Итак посмотрим, как применять формулу в Excel, если несколько условий в задаче. Пример такого выражения: =ЕСЛИ(ИЛИ(A1=5; A1=10); 100; 0). Из этого следует, что если показатель в клетке А1 равен 5 либо 10, программа отобразит результат 100, в обратном случае — 0. Можно использовать эти операторы и чтобы решить более сложные задачи. К примеру, в базе необходимо вычислить должников, которым необходимо заплатить более 10000 рублей. При этом они не погашали заем более шести месяцев. Функция табличного редактора Excel «Если» позволяет в автоматическом режиме получить напротив соответствующих имен пометку «проблемный клиент». Предположим, в клетке A1 расположены данные, указывающие на срок задолженности (месяцы). Поле B1 отображает сумму. В этом случае формула будет иметь следующий вид: =ЕСЛИ(И(A1>=6; B1>10000); «проблемный клиент»; «»). Отсюда следует, что если будет обнаружен человек, который соответствует указанным условиям, программа укажет напротив его имени требуемый комментарий. Для всех прочих участников перечня аналогичная клетка останется пустой. Рассмотрим пример для случая, когда ситуация является критической. Введем соответствующий комментарий. В результате формула будет иметь следующий вид: =ЕСЛИ(ИЛИ(A1>=6; B1>10000); «критическая ситуация»; «»). В таком случае если программа обнаружит совпадения как минимум по одному из параметров (срок, сумма задолженности), пользователь увидит соответствующее примечание. В первой ситуации сообщение «проблемный клиент» выдавалось лишь тогда, когда были выполнены оба заданных условия.
Задачи высокого уровня сложности
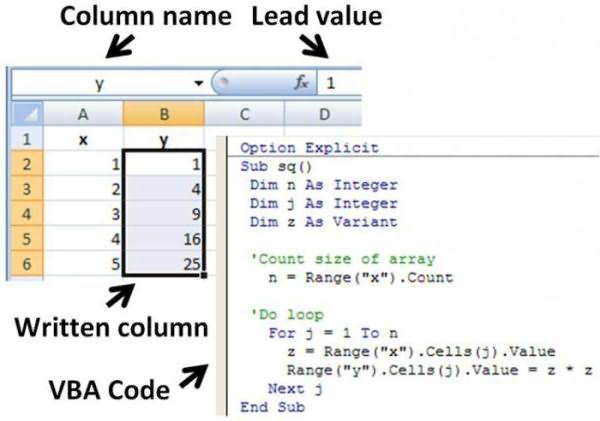 Функция табличного редактора Excel «Если» используется, чтобы обойти встроенные ошибки при делении на ноль, а также еще в нескольких случаях. Первая ситуация обозначается редактором, как «ДЕЛ/0» и встречается достаточно часто. Как правило, она возникает в тех случаях, когда подлежит копированию формула «A/B», при этом показатель B в отдельных ячейках равен нулю. Избежать этого можно посредством возможностей рассматриваемого нами оператора. Итак, необходимая формула будет иметь следующий вид: =ЕСЛИ(B1=0; 0; A1/B1). Отсюда следует, что если клетка B1 будет заполнена параметром «ноль», редактор выдаст «0», в обратном случае Excel поделит показатель A1 на данные B1 и отобразит результат.
Функция табличного редактора Excel «Если» используется, чтобы обойти встроенные ошибки при делении на ноль, а также еще в нескольких случаях. Первая ситуация обозначается редактором, как «ДЕЛ/0» и встречается достаточно часто. Как правило, она возникает в тех случаях, когда подлежит копированию формула «A/B», при этом показатель B в отдельных ячейках равен нулю. Избежать этого можно посредством возможностей рассматриваемого нами оператора. Итак, необходимая формула будет иметь следующий вид: =ЕСЛИ(B1=0; 0; A1/B1). Отсюда следует, что если клетка B1 будет заполнена параметром «ноль», редактор выдаст «0», в обратном случае Excel поделит показатель A1 на данные B1 и отобразит результат.
Скидка
На практике часто встречается и ситуация, которая будет рассмотрена далее. Речь идет о расчете скидки, исходя из общей суммы средств, потраченных на приобретение определенного товара. Используемая в этом случае матрица может иметь следующий вид: менее 1000 — 0%; 1001-3000 — 3%; 3001-5000 — 5%; более 5001 — 7%. Рассмотрим ситуацию, когда в Excel присутствует база данных посетителей, а также информация о сумме потраченных ими на покупки средств. Теперь необходимо рассчитать скидку для каждого клиента. С этой целью используем следующее выражение: =ЕСЛИ(A1>=5001; B1*0,93; ЕСЛИ(А1>=3001; B1*0,95;..). Система проверяет общую сумму покупок. Когда она превышает показатель в 5001 рублей, происходит умножение на 93 процента стоимости товара. В случае преодоления отметки в 3001 единицу, имеет место аналогичное действие, но уже с учетом 95%. Приведенную формулу с легкостью можно применять на практике. Объем продаж и показатели скидок задаются по усмотрению пользователя.
Применение описанных возможностей возможно для решения различного рода задач. Основной этап — правильное составление формулы, чтобы не получить ошибочного результата. Теперь вы знаете, как использовать оператор в Excel, если несколько условий в задаче.
fb.ru
Читайте также
- Понятие и значение общих условий судебного разбирательства
- Необходимая оборона понятие условия правомерности значение
![Аутентичность значение слова Аутентичность значение слова]() Аутентичность значение слова
Аутентичность значение слова![1515 На часах значение 1515 На часах значение]() 1515 На часах значение
1515 На часах значение![Чувак значение слова с еврейского Чувак значение слова с еврейского]() Чувак значение слова с еврейского
Чувак значение слова с еврейского![Барыга значение слова википедия Барыга значение слова википедия]() Барыга значение слова википедия
Барыга значение слова википедия![16 16 Значение времени 16 16 Значение времени]() 16 16 Значение времени
16 16 Значение времени![Семен значение имени характер и судьба Семен значение имени характер и судьба]() Семен значение имени характер и судьба
Семен значение имени характер и судьба![15 15 Значение 15 15 Значение]() 15 15 Значение
15 15 Значение![20 20 Значение 20 20 Значение]() 20 20 Значение
20 20 Значение![1616 На часах значение 1616 На часах значение]() 1616 На часах значение
1616 На часах значение![Безопасное значение темпа роста прибыли должно быть Безопасное значение темпа роста прибыли должно быть]() Безопасное значение темпа роста прибыли должно быть
Безопасное значение темпа роста прибыли должно быть
 Аутентичность значение слова
Аутентичность значение слова 1515 На часах значение
1515 На часах значение Чувак значение слова с еврейского
Чувак значение слова с еврейского Барыга значение слова википедия
Барыга значение слова википедия 16 16 Значение времени
16 16 Значение времени Семен значение имени характер и судьба
Семен значение имени характер и судьба 15 15 Значение
15 15 Значение 20 20 Значение
20 20 Значение 1616 На часах значение
1616 На часах значение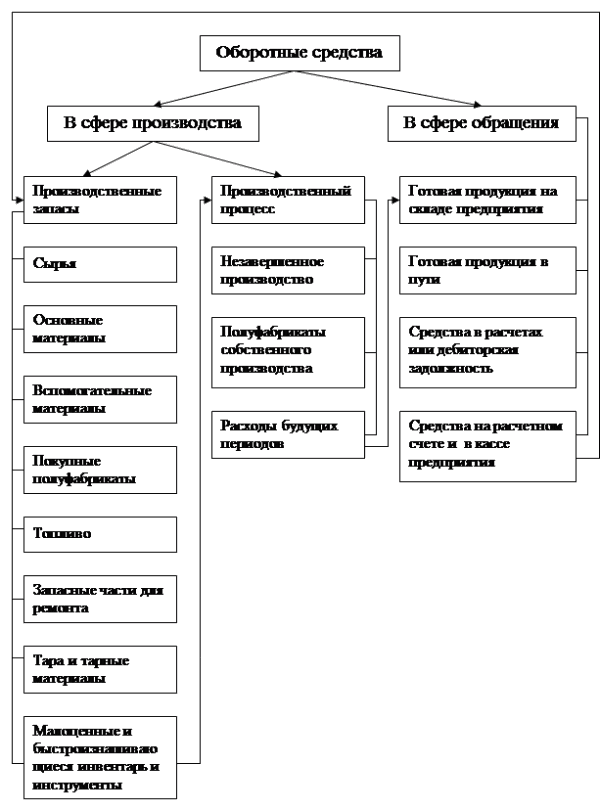 Безопасное значение темпа роста прибыли должно быть
Безопасное значение темпа роста прибыли должно быть