Диагностика компьютера на неисправности. Программа для диагностики компьютера
Многие современные пользователи не знают о том, что в один момент абсолютно внезапно для них компьютер может отключиться навсегда, и это может произойти с абсолютно любым ПК. Стоит отметить тот факт, что достаточно часто возникают различные проблемы, связанные с тем, что даже абсолютно новый компьютер перестает нормально функционировать.

При этом хуже всего, когда подобные неполадки возникают абсолютно неожиданно для пользователя. В таких ситуациях важно в первую очередь правильно определить проблему, ведь достаточно часто можно решить все своими силами, без необходимости проведения физического ремонта. Именно в этом случае крайне важно, чтобы пользователь знал, как сделать диагностику компьютера. Для обычного человека данная проблема решается при помощи специализированных утилит, которые выбираются в зависимости от типа нужной вам диагностики.
В данной статье мы постараемся рассмотреть несколько утилит для того, чтобы пользователь самостоятельно мог определить, какая именно ему подходит программа диагностики компьютера на неисправности. При этом стоит сразу сказать, что в случае необходимости вы можете выбрать несколько программ.
Зачем нужна диагностика?

В наше время не все пользователи правильно понимают, что на самом деле далеко не в любом случае нужно обращаться к квалифицированным специалистам, которые будут проводить физический ремонт накопителя. В большинстве ситуаций проблемы реально решить самостоятельно, используя программы, которые находятся в свободном доступе. Однако самовольные действия в некоторых случаях могут принести только вред, а поэтому, чтобы понять, можно ли приступать к «лечению» компьютера самостоятельно, изначально в обязательном порядке должна проводиться диагностика компьютера на неисправности.
Как известно, если компьютер эксплуатируется в неблагоприятных условиях или же в запыленном помещении, то с течением времени он начинает все медленнее и медленнее работать, так как ухудшается состояние определенных элементов в его конструкции. Таким образом, среди наиболее распространенных причин неисправности современных компьютеров следует выделить следующие:
- Запыление всевозможных разъемов или же микросхем и, как следствие, их перегрев.
- Чрезмерное окисление контактов.
- Перегрев комплектующих вследствие сильного охлаждения.
- Выгорание контактов или же комплектующих из-за слишком сильного скачка напряжения.
- Нестабильная работа установленного блока питания.
- Некорректное заземление.
Зачем нужны программы и что они делают?

Очень полезная вещь - программа для диагностики компьютера, получения полной информации о его состоянии и характеристиках всего установленного оборудования. Проведение диагностики ПК, а также определение возникающих неисправностей представляет собой крайне важный элемент эксплуатации любого ПК, ведь от этого зависит то, насколько эффективно и своевременно пользователь сможет реагировать на различные проблемы, возникающие в процессе работы его железа.
Рассмотрим ситуации, когда может пригодиться программа для диагностики компьютера.
Обновление/продажа
Если вам нужно модернизировать в ближайшем будущем собственный персональный компьютер, провести его капитальный ремонт, обновить определенные комплектующие или же, наоборот, продать устройство, вам нужно будет знать о своем компьютере все и удостовериться в том, что в нем отсутствуют какие-либо неисправности.
Проверка работоспособности
Диагностика компьютера позволяет определить всевозможные неполадки, сбои в работе системы, а что еще более важно – причину возникшей проблемы. Определение всевозможных причин неисправности в большинстве случаев является достаточно сложным, единственным выходом в такой ситуации может быть применение диагностических утилит.

Если же вы изначально позаботитесь о том, чтобы программа для диагностики компьютера была отдельно записана на специальный диск, то даже в случае отката вашей операционной системы вы самостоятельно сможете определить, неисправности какого конкретного компонента привели к подобным неисправностям.
Стоит отметить, что достаточно часто программа, которой будет осуществляться диагностика компьютера, не только сможет информировать пользователя о том, какие комплектующиеся используются в его ПК и в каком состоянии они находятся, но еще и проверять отдельные элементы на присутствие в них возможных причин будущих неисправностей. Помимо всего прочего, некоторыми утилитами не только осуществляется диагностика компьютера, но еще и даются определенные советы по работе с ним.
В связи с этим, чтобы не страдать от того, что "железный друг" внезапно начал слишком медленно работать, внезапно выключаться, нестабильно функционировать или же проявлять какие-либо другие капризы, обязательно должна проводиться своевременная диагностика и ремонт компьютеров.
Сравнение
В определенные утилиты изначально заложены характеристики эталонных систем, поэтому пользователь в случае необходимости может сравнить, сходятся ли результаты тестирования производительности его персонального компьютера с идеальными результатами. После того как будет проведена диагностика бортового компьютера или же ПК, пользователь уже самостоятельно принимает решение, нужно ли в дальнейшем модернизировать определенные комплектующие, покупать какое-либо новое оборудование, обновлять софт или же выполнять другие действия.

Полезная информация
Многие люди, которые не знают, как провести диагностику компьютера, пропускают большое количество нужной и полезной информации, полезной для его эффективной работы. В частности, достаточно часто утилиты для диагностики оповещают владельца ПК о том, что, к примеру, определенные драйвера, установленные на его компьютере, являются устарелыми, так как разработчиком была выпущена более современная версия.
В связи с этим лучше всего тщательно изучить функционал скачиваемых вами программ, так как от выбранной вами утилиты будет непосредственно зависеть, насколько эффективной и полезной будет диагностика компьютера на неисправности.
Программы для диагностики
Ниже мы приведем список необходимых утилит, каждая из которых имеет собственный функционал и предназначение:
- Speccy. Программа предназначается для полноценной проверки компьютера и всех его технических характеристик.
- CrystalDiskInfo. Утилитой осуществляется полноценная диагностика технического состояния используемых винчестеров.
- MSI Afterburner. Этот софт диагностирует установленную видеокарту, а также, в случае необходимости, разгоняет ее работу.
- Fresh Diagnose. Программа предназначается для проведения полноценной диагностики и анализа пользовательского компьютера.
- MHDD. Простая утилита, которая проверяет винчестеры на предмет их работоспособности, а также проводит тщательное восстановление бэд-блоков (нечитаемых секторов) в случае такой необходимости.

- HWMonitor. Программа постоянно осуществляет мониторинг показателей системы.
- Nokia Monitor Test. Программа от всемирно известной компании предназначается для диагностики и последующей настройки правильной работы мониторов.
- GPU-Z. Мониторинг и предоставление основной информации об установленной в компьютер видеокарты.
- SpeedFan. Софт постоянно контролирует температуру процессора, а также следит за скоростью вращения вентилятора.
- MemTest. Предельно простая программа, которая тестирует ОЗУ компьютера.
- Filemon. Утилита следит за файловой деятельностью и различными процессами на определенном компьютере.
Что использовать?
Как говорилось выше, в случае необходимости вами может использоваться далеко не одна программа. Диагностика компьютера на неисправности представляет собой обширную процедуру, здесь недостаточно провести только какое-то определенное действие, ведь компьютер состоит из целого ряда компонентов.
Как вы можете заметить, разные программы имеют абсолютно разный, не схожий между собой функционал. При этом следует сказать о том, что в большинстве случаев лучше установить несколько утилит, специализирующихся на мониторинге работы какого-то определенного элемента вашего компьютера, чем просто установить какой-то универсальный софт, который будет одновременно следить за всем. От этого зависит не только достоверность и эффективность диагностики, но еще и ваша информированность.

Именно по этой причине в преимущественном большинстве случаев квалифицированные специалисты используют одновременно несколько программ, одна из которых следит за видеокартой, вторая – за процессором и т.д. Особенное внимание следует уделить выбору программы, которая будет заниматься мониторингом деятельности вашего жесткого диска.
Почему именно жесткий диск?
Мало кто знает о том, что винчестер представляет собой наиболее сложный и хрупкий компонент персонального компьютера. Несмотря на то что различные комплектующие наподобие процессора или же видеокарты выглядят как обычная тонкая плата, а жесткий диск внешне представляется как крупный и защищенный извне блок, на самом деле он представляет собой хрупкий элемент, внутри которого находятся миниатюрные магнитные головки. При этом накопитель подвержен как программным, так и физическим неисправностям. И даже в том случае, если во время работы компьютер будет вибрировать, жесткий диск может быть полностью сломан.
syl.ru
Диагностика компьютера на неисправности. Поломки, типовые неисправности компьютера
Нередко случается, что после долгой работы без сбоев компьютер совершенно неожиданно выходит из строя. При этом проявления поломок и их причины могут быть очень разными. В любом случае в первую очередь должна выполняться диагностика компьютера на неисправности, чтобы понять, какой именно элемент ПК виновен в неполадках.
ПК не включается
Если после нажатия кнопки включения компьютер никак не реагирует, вероятнее всего проблема в питании. Более простой случай - выход из строя самой кнопки.
Осмотр
Не стоит сразу снимать крышку системного блока или идти в сервисный центр. Сначала проверьте, не отошел ли кабель питания (тот, который соединяет БП и розетку). Можно попробовать просто отключить его, а потом подключить снова. Также осмотрите сетевой фильтр, включен ли он.
Не редка ситуация, когда переключатель на задней стороне блока питания установлен в положение "Выкл." В этом случае решение проблемы будет самым простым.
Коннекторы
Если беглый внешний осмотр не принес результатов, дальнейшая диагностика компьютера на неисправности потребует более сложных действий. Снимите крышку корпуса системного блока. Не забудьте предварительно отключить ПК от сети.
Посмотрите, не отошли ли какие-либо коннекторы от материнской платы. Лучше всего отключить их все, протереть спиртом или одеколоном. Затем придется обратиться к руководству, которое поставляется вместе с материнской платой. В нем будет указано, куда подключать все провода.

Подобным подходом можно исключить сразу несколько возможных причин неисправности: окисление контактов; некорректное подключение проводов; случайные разрывы в цепи.
Кнопка
Если предыдущие действия не принесли результатов, диагностика компьютера на неисправности должна продолжаться после отсоединения коннектора кнопки включения. Как можно было заметить в процессе работы, он подключается к двум контактам материнской платы. Замкните их любым металлическим предметом, например, канцелярской скрепкой.
Если после этого ПК включился, скорее всего, поломана кнопка включения. Чтобы временно устранить неудобства, вызванные этой проблемой, можно просто поменять назначение клавиши "Reset", подключив ее провод к коннектору "Power On" на материнской плате. То есть к тому, который был замкнут скрепкой ранее. Теперь для запуска ПК нужно будет нажать на кнопку перезагрузки на системном блоке.

Вторая возможная неисправность с таким же симптомом - короткое замыкание клавиши "Reset". Для того чтобы проверить этот диагноз, следует просто отключить провод, идущий от кнопки перезагрузки, а затем попытаться включить компьютер привычным способом.
Проблемы питания
Если канцелярская скрепка не помогла, вероятно, материнская плата не получает необходимое питание. В этом случае диагностика компьютера на неисправности должна продолжиться проверкой коннекторов ATX и P4.

ATX - это широкий разъем, в котором 24 контакта. P4 имеет форму квадрата, и к нему идут четыре провода (иногда их число может достигать восьми). Просто отключите, а затем подключите разъемы снова.
Блок питания
Если предыдущие действия не привели к положительному результату, из строя вышел БП, но пока что вероятность этого не стопроцентна. Дальнейшая диагностика компьютера в домашних условиях потребует подключения заведомо исправного блока питания к ПК.
Проще всего выполнить этот пункт, если у вас дома есть несколько компьютеров. Иначе придется обратиться в сервисный центр. Покупка нового БП для диагностирования неполадок - не лучший вариант, ведь устройство может быть исправным, а проблема проявляться из-за иных проблем.
Материнская плата
После замены блока питания компьютер не включается? Можно сказать, что в этом случае диагностика железа компьютера завершена, а из строя вышла материнская плата. Лучше всего заменить её сразу, ремонт подобной техники не оправдывает себя, так как цена этой процедуры может быть выше, чем нового прибора.
Сбои в работе
Если проблемы возникают неожиданно и бессистемно именно во время его работы, диагностика системы компьютера должна начинаться с обновления важнейшего программного обеспечения. К нему можно отнести ОС, драйвера, антивирус. Если никаких защитных средств не установлено, стоит выполнить их инсталляцию, а затем провести полное сканирование компьютера на вирусы.
ОЗУ
Нередко стабильность работы ПК нарушается из-за неисправности оперативной памяти. Для ее проверки существует множество приложений. Однако лучшим считается Memtest86+. Скачать и использовать ее можно абсолютно бесплатно.
Перед тестированием понадобится подготовить загрузочную флешку.
- Скачайте дистрибутив программы. На этом шаге важно выбрать USB INSTALLER, а не образ ISO.
- После этого запустите исполняемый файл. Его расширение - EXE, а имя начинается с "Memtest".
- На экране появится окно, которое спросит, согласны ли вы с пунктами лицензионного соглашения. Так как без подтверждения запуск программы невозможен, следует нажать на кнопку "I Agree".
- На следующем этапе потребуется выбрать USB-накопитель, на который будут скопированы данные приложения. Будьте внимательны: вся информация с флешки может быть удалена в процессе установки.
- Теперь остается щелкнуть по надписи "Create". Дождитесь, когда программа для диагностики компьютера завершит инсталляцию, а затем нажмите на "Finish"
Теперь перезагрузите ПК и войдите в BIOS. Для этого нужно нажать на кнопку "DEL", когда компьютер только-только начнет включаться. После запуска утилиты настройки BIOS перейдите в меню "Advanced". В нем выберите пункт "First Boot Device" и переключите параметр на "USB".
Снова перезагрузите компьютер. Если все предыдущие пункты были выполнены верно, программа для диагностики компьютера загрузится. Проверка оперативной памяти должна начаться автоматически. Желательно следить за сообщениями на экране, иногда перед тестом будет предложено выполнить процедуру в безопасном режиме. В этом случае для запуска требуется нажать кнопку "F1".
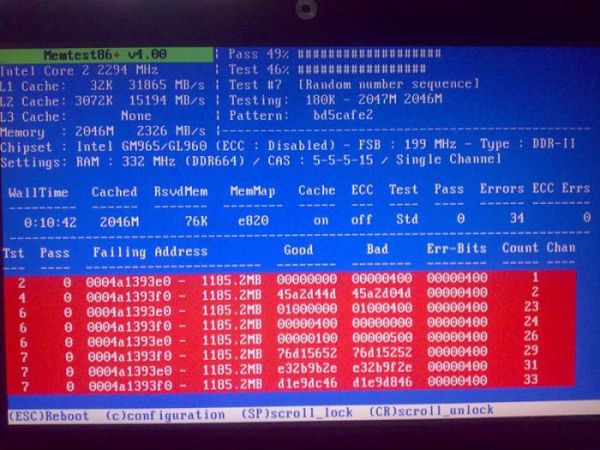
Memtest86+ выполняет 11 тестов. При этом после завершения последнего процедура начнется сначала. Если ошибки в ОЗУ будут найдены, на экране монитора появится красная область с их описанием. В случае, когда после полной проверки неполадок не выявлено, приложение выведет на экран сообщение "Press ESC to exit".
Если во время выполнения тестов найдены ошибки, оперативную память следует заменить. Если планок ОЗУ несколько, диагностика и ремонт компьютеров предполагают проверку каждой из них отдельно. Для этого нужно устанавливать их в системный блок поочередно, а после смены снова включать утилиту Memtest86+. Определив сбойное устройство, можно будет продолжить использовать компьютер без него, потеряв немного производительности, но исключив сбои.
Система охлаждения
Если неполадки возникают во время работы ресурсоемких приложений, высока вероятность того, что система охлаждения ПК работает недостаточно эффективно. Проблему усугубляет пыль, которая оседает в радиаторах. Как следствие, поток прохладного воздуха, нагнетаемого вентилятором, становится неспособным обдуть все металлически части теплообменника.
Для выявления перегрева, может использоваться программа. Диагностика компьютера на неисправности при этом потребует от пользователя только установки соответствующего приложения и наблюдения за показателями датчиков.
AIDA64
Одна из лучших утилит для слежения за температурой компьютера - AIDA64. После запуска программы потребуется выбрать в верхнем меню пункт "Сервис", а затем - "Тест стабильности системы". На экране отобразится окно с графиками. На них будет отображаться температура всех основных компонентов ПК.
После нажатия на кнопку "Preferences" можно самостоятельно выбрать, данные каких датчиков будут отображаться на диаграммах. Так как сделать диагностику компьютера на предмет перегрева невозможно, когда компьютер работает в щадящем режиме, следует запустить специальный тест. Чтобы проверить, как ведет себя ПК во время использования процессора на максимальном уровне, в левом верхнем углу следует установить галочки напротив надписей "Stress CPU" и "Stress FPU".
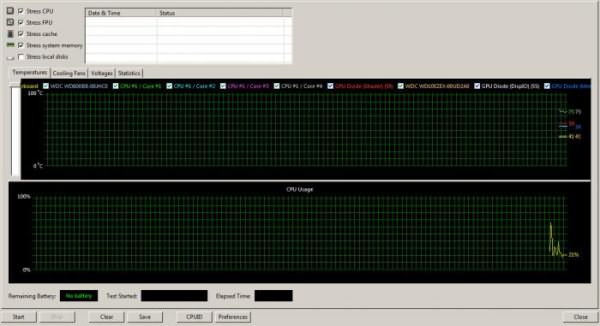
Желательно не отходить от аппарата во время этой проверки и внимательно следить за данными, которые предоставляет программа. Так как сделать диагностику компьютера - это только половина дела, помимо выявления неполадок, нужно также не позволить им вывести ПК из строя. При превышении критических температур, следует остановить выполнение теста и задуматься о замене системы охлаждения. Не лишним будет продуть радиаторы от пыли, а затем снова проверить температуру при максимальной загрузке.
Сбои во время игр
Если ошибки в работе компьютера возникают в процессе игр или других приложений, активно использующих графическую систему, диагностика работы компьютера может быть выполнена при помощи программы FurMark.
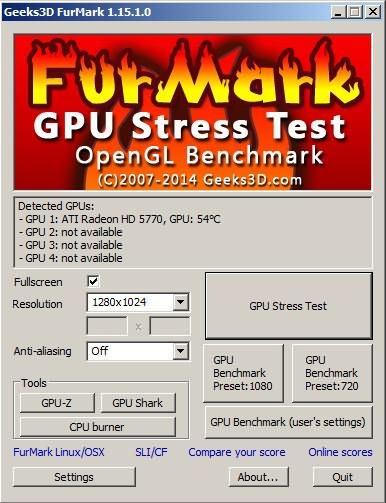
После запуска откроется окно настроек. В нем желательно выбрать максимальное разрешение, поддерживаемое монитором, а также поставить галочку в чекбоксе "FullScreen". Теперь остается щелкнуть по надписи "Stress Test".
На экране появится трехмерное изображение, но наблюдать следует не за ним. Основное внимание должно быть приковано к графику, который отобразится внизу. На нем показана температура видеопроцессора. При достижении критических значений нажмите на кнопку "ESC", чтобы завершить работу бенчмарка.
Дефекты изображения
Если во время работы на мониторе отображаются неверные цвета, решается эта проблема зачастую простой заменой кабеля. Диагностика и ремонт компьютеров изначально предполагают проверку комплектующих. Попробуйте затянуть винты, фиксирующие штекер. Если это не помогло, можно протереть контакты спиртом, а также проверить работоспособность кабеля на другом компьютере или мониторе.
Предыдущие действия не привели к успеху? Обновите или переустановите видеодрайвер. Также не лишним будет тестирование графической платы на предмет перегрева, как описано выше.
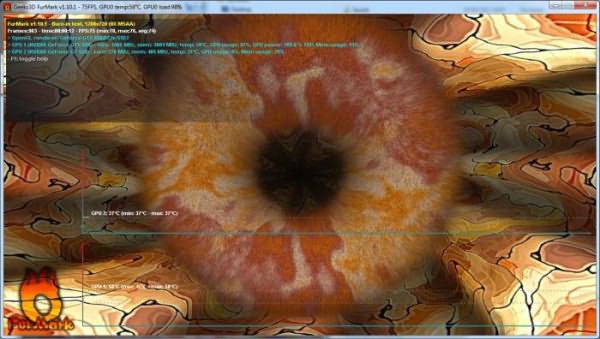
Нет звука
Как сделать диагностику компьютера и выявить неисправность, если пропал звук? Обычно подобные проблемы появляются после установки новой видеоплаты или обновления драйверов графического адаптера. Почти все подобные современные устройства поставляются с HDMI-выходом, через который может выводиться звук. А вместе с увеличением воспроизводящих звук устройств появляется риск неверной автонастройки.
Запустите любой плеер и включите в нем музыку. Кликните мышью по иконке динамика в системном трее, а после этого щелкните по надписи «Устройства воспроизведения». В левой колонке открывшегося окна кликайте правой кнопкой мыши по каждому устройству, и указывая ОС, что его нужно использовать по умолчанию.
Если звук так и не появился, диагностика компьютера в домашних условиях потребует дополнительных действий. Проверьте провода, которые соединяют акустическую систему и выход аудиоплаты. Проще всего это сделать, отключив штекер от разъема компьютера и подключив его к любому другому аудиоустройству (телевизор, портативный плеер, мобильный телефон).
В случае, если звук в колонках все равно не появился, попробуйте заменить кабель. Аудиосистема молчит и после этой процедуры? Значит, компьютер полностью исправен, а замены требует "акустика".
Неисправности HDD
Как провести диагностику компьютера, когда жесткий диск не отображается ни в проводнике, ни в BIOS? Начать следует с проверки кабелей. Проще всего использовать шлейф от того HDD, который стабильно работает. Если подобная мера не помогла, высока вероятность поломки самого накопителя. В этом случае дальнейшие попытки ремонта в домашних условиях не приведут к положительным результатам. Восстановление же данных с этого HDD сможет выполнить только специалист.
Если информация с жесткого диска может быть прочитана, но загрузить ОС, остановленную на него, не получается, значит, MBR (загрузочная запись) была повреждена. Для устранения этой неполадки следует загрузиться с установочного диска Windows. В меню нажмите на «Восстановить компьютер», а затем - "Восстановление загрузчика".
fb.ru
/ ___МЕТОДИЧКИ_2013 / Пособие по ОСМПС (pdf) / 14_Диагностика и обслуживание персональных компьютеров
14. ТЕСТИРОВАНИЕ, ПОИСК НЕИСПРАВНОСТЕЙ И ОБСЛУЖИВАНИЕ ПЕРСОНАЛЬНЫХ КОМПЬЮТЕРОВ
В этом разделе основное внимание уделено проверке оборудования после покупки, выявлению причин возникновения неисправностей, возможным способам их устранения, а также техническому обслуживанию.
14.1. ДИАГНОСТИЧЕСКИЕ ПРОГРАММЫ ПК
Для компьютеров IBM PC, XT, AT, PS/2, равно как и для IBM-совместимыхмоделей, существует несколько разновидностей диагностических программ. Некоторые из этих программ прилагаются к системам при покупке. Они могут оказать пользователю существенную помощь при диагностике неисправностей как компьютеров в целом, так и их отдельных компонентов. Во многих случаях такие программы могут проделать большую часть работы по определению дефектного узла. Их можно условно подразделить не три группы, причем сложность программ и их потенциальные возможности на каждой последующей ступени, как правило, возрастают.
•POST (Power-On Self Test - процедура самопроверки при включении). Запускается каждый раз, когда включается питание компьютера.
•Диагностические программы фирм-изготовителей. Большинство солидных фирм-изготовителей компьютеров, таких как IBM, Compaq, Hewlett-Packard и т.п. выпускают специализированные диагностические программы для своих систем.
Обычно это наборы тестов для "тотальной" проверки всех компонентов компьютера. Фирменная программа IBM для общего тестирования системы PS/2 записана на установочной дискете, а для компьютеров других моделей - на отдельном диагностическом диске. Фирмы Compaq и Hewlett-Packardтакже выпускают программы, ориентированные на технических специалистов и предназначенные для поисков неисправностей в соответствующих системах. Иногда подобные программы можно найти
вкомпьютерных справочных системах соответствующих фирм.
•Диагностические программы общего назначения. Подобные программы для персональных компьютеров выпускают несколько фирм, среди которых в первую очередь Norton Utilitiesкомпании Symantec, Micro Scope(Micro 2000), QAPlus
(Diagsoft), PC-Probe (Landmark).
Большинство пользователей имеет, в основном, дело с программами первого и последнего из перечисленных типов.
14.1.1. Самопроверка при включении (POST)
Когда компания IBM в 1981 г. начала выпуск персональных компьютеров, в них были предусмотрены такие методы повышения надежности, которые ранее никогда не использовались. К их числу относятся программа POST и контроль четности памяти. Процедура POST представляет собой последовательность коротких программ, "зашитых" в ПЗУ BIOS на системной плате. Они предназначены для проверки всех основных компонентов системы непосредственно после ее включения. С выполнением именно этих программ связана задержка, всегда возникающая при включении IBM-совместимыхкомпьютеров; процедура POST выполняется перед загрузкой операционной системы.
Обычно при загрузке проверяются центральный процессор, ПЗУ, вспомогательные схемы системной платы, оперативная память и основные периферийные
устройства. Если при выполнении процедуры POST обнаруживается неисправный компонент, то выдается сообщение об ошибке или предупредительный сигнал.
Хотя диагностика, выполняемая процедурой POST, не очень подробная, она представляет собой первую "линию обороны" системы, особенно в тех случаях, когда обнаруживаются серьезные неисправности системной платы. Если окажется, что неисправность достаточно серьезная, то дальнейшая загрузка системы останавливается и выдается сообщение об ошибке, по которому часто можно сразу определить причину возникшей заминки. Такие неисправности, обнаруживаемые процедурой POST, иногда называют "фатальными ошибками". Процедурой POST обычно предусматривается три способа индикации неисправности: звуковые сигналы, сообщения, выводимые на экран монитора и шестнадцатеричные коды, посылаемые по адресам портов ввода/вывода.
При обнаружении ошибки процедурой POST компьютер часто начинает издавать характерные звуковые сигналы, по которым можно определить неисправный элемент (или группу элементов). В таблице 14.1 приведены звуковые коды, используемые в компьютерах фирм IBM, и те неисправности, которым соответствует та или иная последовательность сигналов.
Таблица 14.1. Звуковые коды, локализующие неисправность
|
Звуковые сигналы |
Где возникла неисправность |
|
Один короткий |
Нормальное завершение (система исправна) |
|
Два коротких |
Общее сообщение - код ошибки на экране |
|
Сигнал отсутствует |
Источник питания, системная плата |
|
Непрерывный |
Источник питания, системная плата |
|
Повторяющиеся короткие |
Источник питания, системная плата |
|
Один длинный, один короткий |
Системная плата |
|
Один длинный, три коротких |
Графический адаптер (SVGA) |
|
Три длинных |
Плата клавиатуры |
С помощью AMI BIOS и Phoenix BIOS, возможности которых богаче, чем сигналов IBM, особенно легко определять неисправности системной платы. В частности, процедура POST в Phoenix BIOS разработана настолько хорошо, что часто не приходится пользоваться диагностическими программами для уточнения причин неисправности - BIOS вполне справляется с этим сама.
В большинстве моделей персональных компьютеров на экране отображается процесс и результат проверки оперативной памяти системы. Последнее установившееся число обозначает объем памяти, успешно прошедшей проверку.
Если во время выполнения процедуры POST обнаруживаются ошибки, сообщения о них выводятся на экран. Они обычно выглядят как цифровые коды, сопровождаемые отдельными словами.
14.1.2. Использование POST Card для диагностики ПК
При каждом включении питания компьютера типа IBM PC (или совместимого с ним) до начала загрузки операционной системы процессор компьютера выполняет процедуру POST, считываемую из ПЗУ BIOS. Эта же процедура выполняется также при нажатии на кнопку RESET или комбинацию клавиш Ctrl-Alt-Del.Основной целью процедуры POST является проверка базовых функций и подсистем компьютера (таких как память, процессор, материнская плата, видеоконтроллер, клавиатура, гибкий и жесткий диски и т. д.) перед загрузкой операционной системы. Это в некото-
рой степени застраховывает пользователя от попытки работать на неисправной системе, что могло бы привести, например, к разрушению пользовательских данных на
HDD.
Перед началом каждого из тестов процедура POST генерирует так называемый POST код, который выводится по определенному адресу в пространстве адресов устройств ввода - вывода компьютера. В случае обнаружения неисправности в тестируемом устройстве процедура POST просто "зависает", а предварительно выведенный POST код однозначно определяет, на каком из тестов произошло "зависание". Таким образом, глубина и точность диагностики при помощи POST кодов полностью определяется глубиной и точностью тестов соответствующей процедуры POST BIOS'а компьютера.
Адреса портов для вывода POST кодов зависят от типа компьютера, однако в большинстве случаев используется порт 80h. Так как процедура POST появилась еще в IBM PC/XT с восьмиразрядной системной шиной ISA, то исторически так сложилось, что POST коды представляют собой всего один байт, который приводится в таблицах POST кодов в виде одноразрядных шестнадцатиричных чисел в диапазоне 00h - FFh (0 - 255 в десятичной системе счисления).
Следует отметить, что таблицы POST кодов различны для различных производителей BIOS и, в связи с появлением новых тестируемых устройств и чипсетов, несколько отличаются даже для различных версий одного и того же производителя BIOS. Таблицы POST кодов можно найти на соответствующих сайтах производите-
лей BIOS: для AMI это http://www.ami.com, для AWARD - http://www.award.com,
иногда таблицы POST кодов приводятся в руководствах к материнским платам. Для отображения POST кодов в удобном для человека виде служат устройства
под названием POST Card. POST Card - это обычная плата расширения компьютера, вставляемая в любой свободный (соответствующий ее разъему - ISA или PCI) слот и имеющая два семисегментных индикатора для отображения POST кодов. Для нотебуков, вообще не имеющих шин ISA и PCI, выпускаются POST Сard, предназначенные для установки в LPT порт. Следует отметить, что для работы такой POST Сard требуется соответствующая поддержка со стороны BIOS'a нотебука.
Самая простая POST Card для шины ISA отображает POST коды по фиксированному адресу 80h и не имеет переключателей для изменения этого адреса. Прохождение сигнала RESET компьютера на такой POST Card фиксируется по миганию точек семисегментного индикатора POST кодов либо отображается на нем специальными символами. Более дорогие POST Card имеют переключатели для выбора адреса порта POST кодов, а также дополнительные светодиодные индикаторы сигналов RESET и CLK системной шины и индикаторы наличия напряжений питания
+5V(+3.3V), -5V,+12V,-12V.
На рис. 14.1 приведен внешний вид POST Card для шины PCI. Отображение POST – кодов осуществляется на сдвоенном семисегментном индикаторе, а для сопряжения с PCI – шиной использована ПЛИС фирмы Altera.
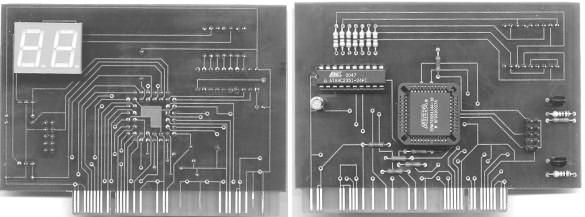
Рис. 14.1. POST Card для шины PCI
Режим диагностики подразделяется на режим тренировки - длительного прогона тестов для обнаружения плавающих ошибок и режим отыскания и устранения серьезных повреждений полностью "мертвых" систем, при котором штатный BIOS материнской платы заменяется на ROM BIOS Ultra-Xсо специальным набором углубленных тестов. По мере выхода новых чипсетов материнских плат выходят и обновленные ROM BIOSUltra-X.Результаты тестов PHD 16 отображаются в специальном коде на семисегментном индикаторе и дополнительных светодиодах, а при исправном видеоадаптере - и на мониторе компьютера.
Более современная PHD PCI фирмы Ultra-X,Inc предназначена для шины PCI и в отличие от PHD 16 не нуждается во внешнем видеоадаптере, так как имеет встроенный стандартный видеовыход SVGA для отображения результатов тестов на мониторе.
Для того чтобы лучше понять, как пользоваться POST Card, рассмотрим типичную последовательность тестов, выполняемую процедурой POST:
1.Тестирование процессора.
2.Проверка контрольной суммы ROM BIOS.
3.Проверка и инициализация контроллеров DMA, IRQ и таймера 8254. После этой стадии становится доступной звуковая диагностика.
4.Проверка операций регенерации памяти.
5.Тестирование первых 64 Кбайт памяти.
6.Загрузка векторов прерываний.
7.Инициализация видеоконтроллера. После этого этапа диагностические сообщения выводятся на экран.
8.Тестирование полного объема ОЗУ.
9.Тестирование клавиатуры.
10.Тестирование CMOS памяти.
11.Инициализация COM и LPT портов.
12.Инициализация и тест контроллера FDD.
13.Инициализация и тест контроллера HDD.
14.Поиск дополнительных модулей ROM BIOS и их инициализация.
15.Вызов загрузчика операционной системы (INT 19h, Bootstrap), при невозможности загрузки операционной системы - попытка запуска ROM BASIC (INT 18h); при неудаче - останов системы (HALT).
Перед тестированием компьютера при помощи POST Card необходимо определить фирму-производителяBIOS'а материнской платы: это можно сделать либо по
наклейке на микросхеме BIOS, либо по надписям, которые выводятся на экран аналогичной исправной материнской платой. Затем следует найти соответствующую таблицу POST кодов для этого BIOS: AMI - http://www.ami.com, AWARD - http://www.award.com.
Последовательность действий при ремонте компьютера с использованием POST Card выглядит следующим образом:
1.Выключаем питание неисправного компьютера.
2.Устанавливаем POST Card в любой свободный слот материнской платы.
3.Включаем питание компьютера и считываем с индикатора POST Card соответствующий POST код, на котором "зависает" загрузка компьютера.
4.По таблицам POST кодов определяем, на каком из тестов возникли проблемы и осмысливаем вероятные причины.
5.При выключенном питании производим перестановки джамперов, шлейфов, модулей памяти и других компонентов с целью устранить неисправности.
6.Повторяем пункты 3, 4, 5, добиваясь устойчивого прохождения процедуры POST и начала загрузки операционной системы.
7.При помощи программных утилит производим окончательное тестирование аппаратных компонентов, а в случае плавающих ошибок - осуществляем длительный прогон соответствующих программных тестов.
Как же на практике осуществляется ремонт компьютера с использованием
POST Card?
Прежде всего, при включении питания перед началом процедуры POST должен произойти сброс системы сигналом RESET, что индицируется на POST Card специальными символами или светодиодом. При неисправности компьютера в самом сложном случае сброс либо совсем не проходит, либо проходит, но никакие POST коды на индикаторе не отображаются. В этом случае рекомендуется немедленно выключить компьютер и вытащить все дополнительные платы и кабеля, а также память из материнской платы, оставив подключенной к блоку питания только собственно материнскую плату с установленными процессором и POST Card.
Если при последующем включении компьютера нормально проходит сброс системы и появляются первые POST коды, то, очевидно, проблема заключается во временно извлеченных компонентах компьютера; возможно также, в неправильно подключенных шлейфах (особенно часто вставляют "вверх ногами" шлейф IDE).
Вставляя последовательно память, видеоадаптер, а затем и другие карты, и наблюдая за POST кодами на индикаторе, обнаруживают неисправный модуль.
При неисправной памяти для компьютеров с AMI BIOS последовательность POST кодов обычно останавливается на коде d4 (для старых плат 386/486 - на коде 13); с AWARD BIOS - на кодах C1 или С6. Бывает, что при этом неисправна не сама память, а, например, материнская плата - причина заключается в плохом контакте в разъемах памяти (согнуты/ замкнуты между собой контакты), либо плохо, не до конца вставлена сама память в разъеме.
При неисправном видеоадаптере для компьютеров с AMI BIOS последовательность POST кодов останавливается на кодах 2C, 40 или 2A в зависимости от модификации BIOS, либо проскакивает эти коды без появления на мониторе соответствующих строк инициализации видеокарты (с указанием типа, объема памяти и фирмы - производителя видеоадаптера).
Аналогично, для компьютеров с AWARD BIOS при неисправности видеоадаптера последовательность POST кодов либо останавливается на коде 0d, либо проскакивает этот код.
Если инициализация памяти и видеоадаптера прошла нормально, то, устанавливая по одной остальные карты и подключая шлейфы, на основании показаний индикатора POST Card определяют, какой из компонентов подсаживает системную шину и не дает загрузиться компьютеру.
Вернемся теперь к случаю, когда даже не проходит начальный сброс системы (на индикаторе POST Card в самом начале теста не появляются специальные символы, свидетельствующие о прохождении сигнала RESET или не загорается соответствующий светодиод). В этом случае либо неисправен блок питания компьютера (например, не формируется сигнал PWRGOOD), либо сама материнская плата (неисправны цепи формирования сигнала RESET). Точную причину можно установить, подсоединив к материнской плате заведомо исправный блок питания.
Рассмотрим теперь случай, когда сигнал сброса проходит, но никакие последующие POST коды на индикатор не выводятся; при этом, как было описано ранее, тестируется система, состоящая только из материнской платы, процессора, POST Card и блока питания. Если материнская плата совершенно новая, то причина обычно заключена в неправильно установленных джамперах выбора частоты/умножения/типа процессора, иногда - неправильно установленном джампере
Clear/Normal CMOS.
Из практики можно утверждать, что использование POST Card вместе с хорошей реакцией инженера и быстрым отключением питания уже спасла жизнь не одному процессору и материнской плате.
Если все джамперы и процессор установлены правильно, а материнская плата все же не запускается, следует заменить процессор на заведомо исправный. Если же и это не помогает, то можно сделать вывод о неисправности материнской платы либо ее компонентов (например, причиной неисправности может являться повреждение информации во FLASH BIOS).
В заключении хотелось бы отметить, что главным достоинством POST Card является то, что она не требует для своей работы дисплей, и тестирование компьютера при помощи POST Card возможно на ранних этапах процедуры POST, когда еще не доступна звуковая диагностика. Даже на стадии звуковой диагностики POST коды значительно удобнее для восприятия, чем подсчет длительности и числа гудков компьютера.
14.1.3. Диагностика фирмы IBM
В системах IBM обычно предусмотрены диагностические программы двух уровней. Первый уровень - это общая диагностика, которая, в основном, ориентирована на пользователей. Второй уровень - технический, и рассчитан на специалистов. Поскольку процедуры поиска неисправностей в большинстве современных систем достаточно просты, у пользователей обычно не возникает сложностей при работе с программами общей диагностики - даже если нет соответствующей документации.
Для проведения диагностики на техническом уровне фирма IBM выпускает для каждой системы руководства по эксплуатации и техническому обслуживанию, к которым прилагаются дискеты с программами расширенной диагностики. Такой комплект представляет собой стандартный набор документации как для компьютеров самой фирмы, так и совместимых с ними систем. Что касается компьютеров PS/2, то к ним прилагается установочная дискета с записанной на ней программой расширенной диагностики - правда, описание к ней и инструкции все равно выпускаются в виде отдельной книги.
Сообщения об ошибках выводятся в виде чисел, по которым можно определить причину неисправности или, по крайней мере, сузить круг ее поисков. Используемые коды идентичны кодам процедуры POST.
14.1.4. Диагностические программы других фирм
Checkit Pro
Этот пакет фирмы Touchstoun Corp. состоит из набора программ, предназначенных для тестирования центрального процессора, основной, расширенной и дополнительной памяти, накопителей на жестких и гибких дисках, "мыши", клавиатуры, а также видеоплаты и монитора. На сегодняшний день используется несколько версий пакета Checkit. Наиболее полной из них является Checkit Pro Delux. Checkit Pro Analyst предназначен для работы в среде Windows. Различные фирмыизготовители компьютеров чаще всего включают в комплекты систем пакетCheckit Plus - простейшую и наименее полную из версий.
В том, что касается проверки быстродействия и "аттестации" системы (подсчета того, что называется "benchmarks", иначе говоря - сопоставления параметров конкретного компьютера с некоторыми широко распространенными моделями), возможности Checkit Pro Delux достаточно ограничены, на зато можно получить детальную информацию о полном объеме установленной памяти, типе накопителя на жестком диске и его емкости, текущем распределении памяти, доступных и используемых прерываниях, быстродействиифакс-модемаи прочие сведения, весьма полезные при поиске неисправностей в персональных компьютерах. В пакет входит встроенный текстовый редактор, с помощью которого можно оперативно ввести изменения в файлы AUTOEXEC.BAT и CONFIG.SYS, если работа происходит в среде
Windows - SYSTEM.INI и WIN.INI.
Некоторые возможности пакетов Checkit Pro не характерны для большинства диагностических программ (например, тестированиефакс-модемов).Но, несмотря на очевидные преимущества, эти программы не лишены недостатков: например, нетак-топросто получить список доступных каналов ПДП, что может понадобиться при установке звуковой платы или другого подобного адаптера.
Micro-Scope
Пакет Micro-Scope (Micro 2000) предназначен дляIBM-совместимыхкомпьютеров. Будучи полноценной диагностической программой общего назначения, она, пожалуй, единственная среди всех "знает" все о PS/2.Micro-Scope не только поможет в поиске неисправностей системы PS/2, но и может сделать некоторые вещи, недоступные даже расширенной диагностической программе IBM. Например, с ее помощью удается отформатировать стандартныеESDI-накопителина жестких дисках, подключенных кESDI-контроллеруPS/2. Дело в том, что при включении компьютера BIOS контроллера запрашивает у накопителя его параметры: емкость и карту поверхностных дефектов. Фирма IBM изобрела для представления этих данных свой собственный формат, и если контроллер не может их прочесть, то нет доступа к накопителю и даже нельзя его отформатировать.
Программа Micro-Scope позволяет проверять линии запросов прерываний и адреса портов ввода/вывода, причем делает это более аккуратно и точно, чем аналогичные процедуры в большинстве других программ. Можно точно выяснить, какое прерывание и адрес порта ввода/вывода используется тем или иным адаптером или компонентом системы - весьма ценное свойство, особенно полезно при разрешении конфликтов между адаптерами. В некоторых диагностических программах пользо-
вательского уровня такая возможность тоже предусмотрена, но информация, которую они выдают, часто бывает недостоверной - многие компоненты системы оказываются пропущенными.
Программа Micro-Scope работает "в обход" DOS и BIOS. В ней есть своя операционная система, и при необходимости тестирование происходит без участия системной BIOS - поэтому возможное маскирование прерываний не сказывается на результатах работы программы. По этой же причине программа оказывается весьма полезной для специалистов, которые занимаются обслуживанием компьютеров, работающих под управлением не DOS, а, например, UNIX или в сетях Novell.
Диагностика пакета Norton Utilities
Norton Diagnostics (NDIAGS) входит в состав пакета Norton Utilities, а сами
Norton Utilities - это обширный набор взаимосвязанных программ, предназначенных для поддержания целостности и восстановления данных, поиска неисправностей и тестирования компьютера. Во многих отношениях программа NDIAGS является на сегодняшний день одной из лучших.
Спомощью этой программы можно получить сведения: о типе центрального процессора и сопроцессора, версии системной BIOS, типах видеоадаптера, клавиатуры, "мыши", накопителей на жестких и гибких дисках, объеме установленной памяти (включая расширенную и дополнительную), типе шины (ISA, EISA, MCA) и количестве последовательных и параллельных портов.
Спомощью NDIAGS можно подробнейшим образом проверить не только основные компоненты системы, но и некоторые второстепенные детали - например, светодиодные индикаторы Num Lock, Caps Lock и Scroll Lock на клавиатуре. Еще одним достоинством является то, что можно вывести на экран прямоугольную сетку
ипо искажениям ее линий оценить качество и исправность монитора или ориентировать изображение.
PC Technician
Программа PC Technician фирмы Windsor Technologies - один из долгожителей на рынке диагностических продуктов для персональных компьютеров. Она постоянно совершенствуется, и возможности этой программы всегда соответствуют последним достижениям технической мысли.
Программа PC Technician - это полноценный инструмент для поиска неисправностей и всесторонней диагностики компьютеров, с помощью которого можно проверить все их основные узлы. Как и многие другие программы высокого класса, вPC Technician встроена своя операционная система, поэтому все проблемы, связанные с программными конфликтами, не сказываются на ее работе. Программа диагностики написана на ассемблере и работает непосредственно с "железом" компьютера, без посредников.
QAPlus / FE
QAPlus/FE компании Diagsoft является одной из самых сложных и многофункциональных программ, с помощью которой можно тестировать компьютеры с процессорами 386, 486 и Pentium, в том числе PS/2s. Эта программа проверяет буквально все, что только можно себе представить, а простота управления с помощью системы меню позволяет работать с ней даже тем пользователям, которые имеют весьма отдаленное представление о диагностике персональных компьютеров. С помощьюQAPlus/FE можно точно "аттестовать" тот или иной компьютер и оценить, настолько ли хороша система. Программа поставляется на дискетах, которые, вне
зависимости от установленной на компьютере системы, могут быть использованы для его первоначальной загрузки. Это бывает особенно важным при серьезных неисправностях, когда BIOS не может найти жесткий диск.
С помощью QAPlus/FE можно проверить системную плату, память, видеоадаптер, накопители на жестких и гибких дисках, дисководCD-ROM,"мышь", клавиатуру, принтер, а также параллельные и последовательные порты. Можно получить информацию о доступных и используемых прерываниях, список находящихся в памятипрограмм-драйверови резидентных программ, а также прочую информацию, касающуюся DOS и текущего распределения системной памяти.
Впакет QAPlus/FE входит много различных вспомогательных программ, предназначенных, в основном, для специалистов, занимающихся ремонтом персональных компьютеров, а не для рядовых пользователей. Речь идет, в частности, о программередактореКМОП-памяти,с помощью которой можно изменить текущие дату и время в системных часах, переопределить тип жесткого диска, изменить данные об объеме установленной памяти и другую информацию, хранящуюся вКМОП-памяти.К вспомогательным относятся также: отладчик портов СОМ, программы тестирования
инизкоуровнего форматирования жесткого диска, проверки гибких дисков, редактор конфигурационных файлов, с помощью которого можно внести изменения в файлы AUTOEXEC.BAT и CONFIG.SYS. В пакет включена программа дистанционного управления и контроля, с помощью которой можно проверять интересующий компьютер через модем.
ВQAPlus/FE предусмотрена возможность проверки компьютера на выживание. Можно запустить систему в безостановочном режиме с полной загрузкой всех ее аппаратный мощностей. Через несколько часов такой работы предрасположенные к выходу из строя в ближайшее время компоненты почти именно это и сделают. Эту процедуру часто используют при проверке новой системы и перед истечением срока гарантии. Проверка на выживание продолжается обычно от 48 до 72 часов, иногда и дольше.
Service Diagnostics
Как и ранее описанные программы, Service Diagnostics фирмы Landmark отличается своим высоким качеством, но у нее есть и еще некоторые особенности. Дело в том, что, пожалуй, невозможно выдумать такой изощренный тест, который нельзя было бы выполнить с помощью этого пакета. Особенно хороши проводимые с его помощью процедуры проверки памяти - очень полные и достоверные. Кроме того, представляется намного дольше возможностей в выборе типа теста. Например, можно включать или отключать контроль четности во время тестирования - то, чего нельзя сделать в других программах. "Координаты" найденных в памяти ошибок определяются с точностью до бита.
С помощью Service Diagnostics можно проверить микропроцессор любого типа, из используемых в персональных компьютерах. Программа сама определяет какой процессор установлен в системе (распознаются все МП семейства Intel) и проверяет его, используя определенные алгоритмы, разработанные для МП данного типа.
Еще одна особенность - возможность проверить позиционирование головок в накопителях на гибких дисках.
14.2. ПРОВЕРКА ОБОРУДОВАНИЯ И РЕКОМЕНДАЦИИ ПО ПОИСКУ НЕИСПРАВНОСТЕЙ
Одним из лучших способов поиска неисправностей является использование оборудования, которое вы установили, в более жестком режиме по сравнению с обычным повседневным использованием. Целью такого испытания является выявление возможного отказа нового оборудования.
Электронные компоненты очень надежны и при надлежащей эксплуатации могут работать долгие годы. Но случайно можно приобрести негодную вещь. Не каждая продаваемая микросхема RAM оказывается хорошей. Ваша задача - найти плохой компонент до того, как его неисправность проявится в самый неподходящий момент.
Получив сообщение POST об ошибке или установив, что что-тоне работает должным образом, вспомните о том, нет ли в имевшей место ошибке вашей вины. Затем проверьте все компоненты, перечисленные далее.
14.2.1. Внешние компоненты
Если при включении ПК он либо вообще не работает, либо какое-тоустройство не работает должным образом, проверьте следующие внешние компоненты вашего ПК:
•Кабель питания. Подключен ли компьютер к сети? Подключен ли кабель и к ПК, и к розетке? Забавно наблюдать, как многие, забыв вставить вилку кабеля в настенную розетку или предохранительную колодку, забывают подключить кабель другим концом к ПК.
•Переключатель питания. Находится ли переключатель питания в положении "включено"? Некоторые пользователи запускают свои компьютеры от переключателей на предохранительной колодке или устройств, имеющих главные переключатели. Если вы были сверхосторожны и выключили не только переключатель питания ПК, но и главный переключатель, еще раз проверьте переключатель питания ПК.
•Недостающие компоненты. Всегда проверяйте, все ли компоненты на месте, например, такие, как кабели. Код ошибки POST поможет вам установить, что именно отсутствует.
•Монитор. Мониторы часто бывают источниками проблем, но их решения обычно достаточно просты. Главная проблема - экран без изображения. Есть три момента, которые следует проверить, чтобы убедиться, что монитор работает правильно.
1. Кабели. Подключен ли кабель монитора? Включен ли монитор? Правильно ли подсоединены все кабели? Заметим, что на задней стенке ПК может быть несколько мониторных разъемов. Убедитесь, что вы подключились к нужному.
2. Яркость экрана. Снижение яркости экрана - хороший способ уберечь трубку вашего монитора от выгорания люминофора. Проверьте яркость, прежде чем решить, что монитор неисправен. Программа защиты экрана автоматически выключает яркость, тогда нажатие любой из клавиш обычно восстанавливает изображение. 3.DIP-переключатели и установочная программа. Убедитесь, что DIP-
переключатели в вашей системе или параметры в установочной программе сконфигурированы в соответствии с типом вашего монитора. Некоторые более старые системы РС/ХТ требуют задать "нет монитора", если вы используете дисплей EGA или
VGA.
Если вам повезло, можно услышать монитор и понять, работает ли он. Монитор издает очень высокий зуммерный звук.
StudFiles.ru
Читайте также
![Программа это в информатике определение Программа это в информатике определение]() Программа это в информатике определение
Программа это в информатике определение![Автомобиль определение Автомобиль определение]() Автомобиль определение
Автомобиль определение![Акт определение Акт определение]() Акт определение
Акт определение![Административное право определение Административное право определение]() Административное право определение
Административное право определение![Вес определение Вес определение]() Вес определение
Вес определение![Аренда определение Аренда определение]() Аренда определение
Аренда определение![База данных определение База данных определение]() База данных определение
База данных определение![Бетон определение Бетон определение]() Бетон определение
Бетон определение![Брак это определение в производстве Брак это определение в производстве]() Брак это определение в производстве
Брак это определение в производстве![Власть определение Власть определение]() Власть определение
Власть определение![Восприятие определение Восприятие определение]() Восприятие определение
Восприятие определение- Выберите один из вариантов определения истины это

 Программа это в информатике определение
Программа это в информатике определение Автомобиль определение
Автомобиль определение Акт определение
Акт определение Административное право определение
Административное право определение Вес определение
Вес определение Аренда определение
Аренда определение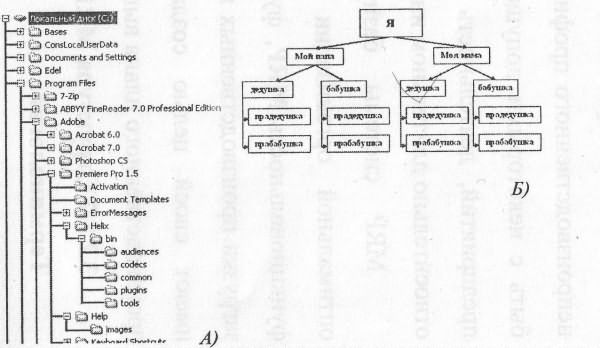 База данных определение
База данных определение Бетон определение
Бетон определение Брак это определение в производстве
Брак это определение в производстве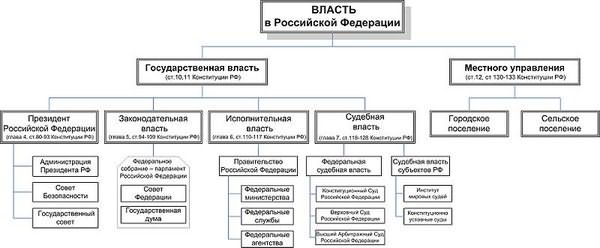 Власть определение
Власть определение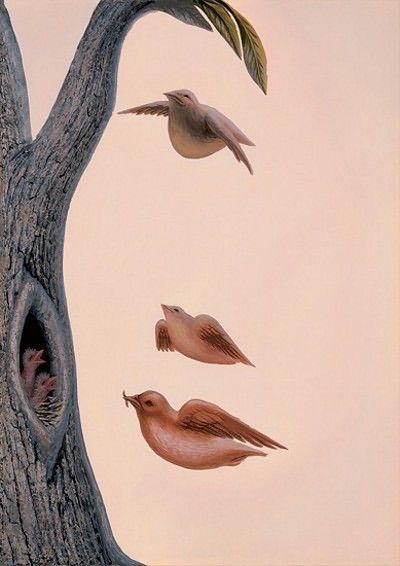 Восприятие определение
Восприятие определение