Функции в Excel Минимальное, максимальное и среднее значение
Создайте новый файл, нажав на кнопку Создать на панели быстрого доступа. Переименуем Лист 1 в Анализ затрат. Разработаем таблицу по анализу Инвестиционных затрат.
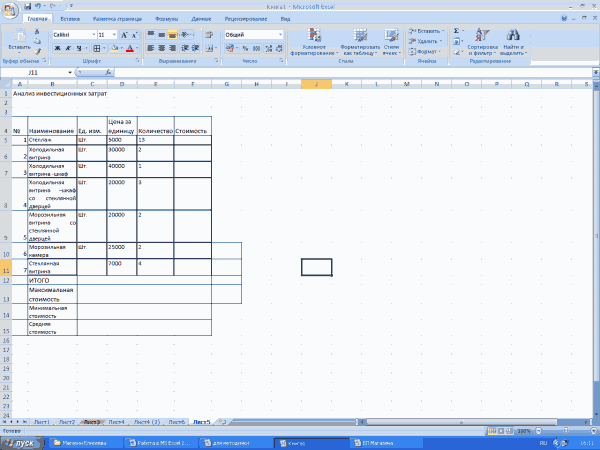
Рисунок 23. Анализ инвестиционных затрат
Задание: Рассчитайте столбец стоимость по формуле. Для столбцов «Цена за единицу» и «Стоимость» примените денежный формат.
В ячейке F12 рассчитайте общую сумму инвестиционных затрат. Это можно сделать 2 способами:
1 Способ:
Активизируйте ячейку F12;
Введите в нее формулу: =F5+F6+F7+F8+F9+F10+F11 и нажмите Enter.
2 Способ с применением функции:
Функция в MS Excel - это формула, в которой определенные математические действия заменены названиями функций. Например, чтобы сложить несколько значений используется функция СУММ.
Заменим в ячейке F12 обычную формулу на формулу с использованием СУММ:
-
Активизируйте ячейку F12;
-
На вкладке Главная в группе Редактирование нажмите на кнопку
 (Сумма);
(Сумма); -
В ячейке пропишется формула : «=СУММ(F5:F11)» и диапазон ячеек F5:F11 выделится «бегущими муравьями». Эта формула состоит из знака равно, функции СУММ, которая заменяет математические знаки «+», в скобках аргументы функции, т.е. те ячейки, над которыми будет совершаться действие функции.
-
Если Excel правильно определил диапазон для суммирования просто нажмите Enter, если вы решили складывать другой диапазон ячеек необходимо белым жирным крестом выделить нужные ячейки и нажать Enter.
Задание: Выявите максимальную стоимость инвестиционных расходов. Для этого:
Активизируйте ячейку, в которой нужно получить результат (F13);
Справа от кнопки Сумма в группе Редактирование на вкладке Главная нажмите стрелку с выпадающим списком функций и выдерите функцию Максимум (из выбранного диапазона выбирает самое большое значение);
В ячейке F13 появится формула = МАКС(F5:F11), однако F12 нужно исключить из данного диапазона. Наведите указатель мыши в виде белого жирного креста на середину первой ячейки диапазона (F5), протяните выделение до ячейки F11;
Нажмите Enter.
Задание: Выявите минимальное и среднее значение стоимости инвестиционных затрат.
Функция Минимум (=МИН) – выявляет наименьшее значение диапазона;
Функция Среднее значение (=СРЗНАЧ) – рассчитайте среднее значение диапазона, т.е. складывает все элементы и делит на количество элементов диапазона сложения.
Функция «Если»
Руководство предприятия, рассмотрев анализ инвестиционных затрат, решило в этом месяце оплатить только те позиции, стоимость которых менее 45000руб.
Добавим в таблице столбец «Оплата», в котором необходимо указать:
Если стоимость более 45 000руб. – «Отложить»;
Если стоимость менее 45 000руб. – «В оплату».
Активизируйте ячейку G5, откройте вкладку Формулы, нажмите кнопку Вставить функцию.
В диалоговом окне выберите категорию Логические, в списке функций – ЕСЛИ.

Рисунок 24. Функция ЕСЛИ
Протяните полученное в ячейке G5 значение до конца таблицы (до G11).
Использование нескольких условий при применении Функции «ЕСЛИ»
Перейти на второй лист Вашей книги и переименуйте его в Зарплата. Введите следующие данные:
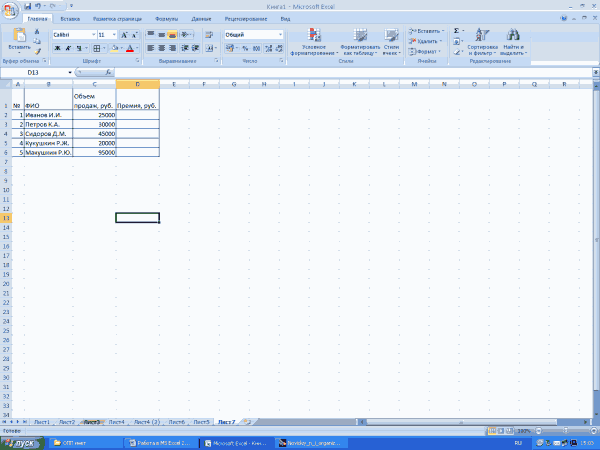
Рисунок 25. Пример расчета премии за объем продаж
Функция ЕСЛИ состоит из следующих элементов: название функции, условие , значения при истинности условия, значения при ложности условия. Запись функции в ячейке выглядит следующим образом:
=если(условие; значение при истинности условий; значение при ложности условий)
Рассмотрим пример, когда условий два: если объем продаж сотрудника больше 50 000 руб., тогда премия составит 10% от объема продаж, в противном случае 5%.
Данная запись будет выглядеть для нашего примера следующим образом:
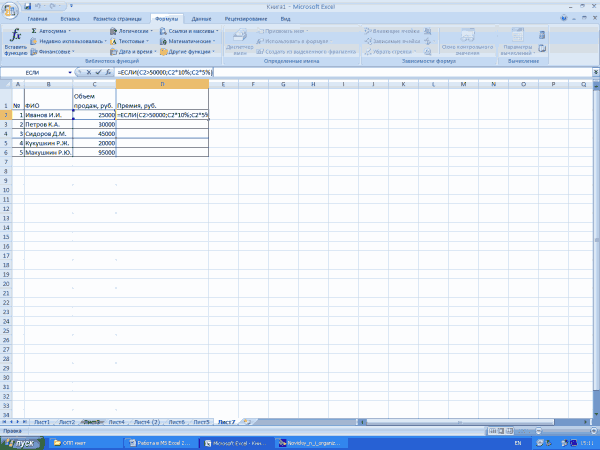
Рисунок 26.Пример расчета премии за объем продаж с одним условием
Рассмотрим второй пример, когда премия сотрудникам за объемы продаж будет рассчитываться следующим образом:
Если сотрудник продал товара на сумму больше или равной 90 000руб., его премия составит 10% от объема продаж, если сумма проданного товара составляет больше или равно 30 000руб., премия составит 5% от объема продаж, если сумма меньше 30 000руб., премия составит 3%.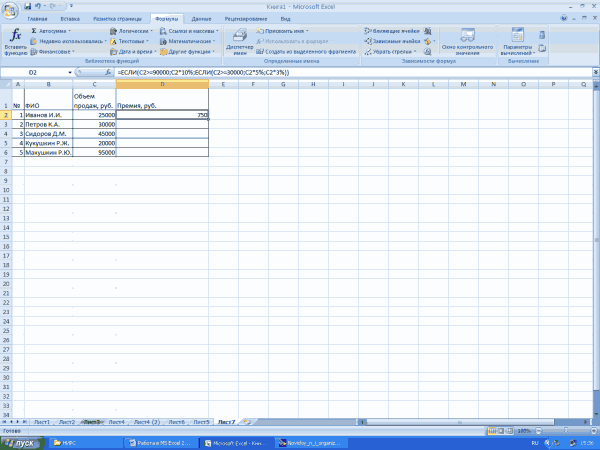
Рисунок 27. Пример расчета премии за объем продаж с несколькими условиями
В этом случае условий несколько и запись функции будет выглядеть так: 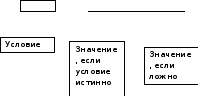
![]()
Условное форматирование
Условное форматирование позволяет задать для ячейки разные форматы при разных условиях. Например, заливка ячеек, объем продаж в которых больше 30 000 руб. должны быть красной, меньше 30 000 руб. – желтой.
Выделить диапазон С2:С5;
На вкладке Главная в группе стили нажать на кнопкуУсловное форматирование и выбрать команду Правила выделения ячеек…Другие правила.
Задать формат, при значении ячеек больше 30000, нажать ОК.
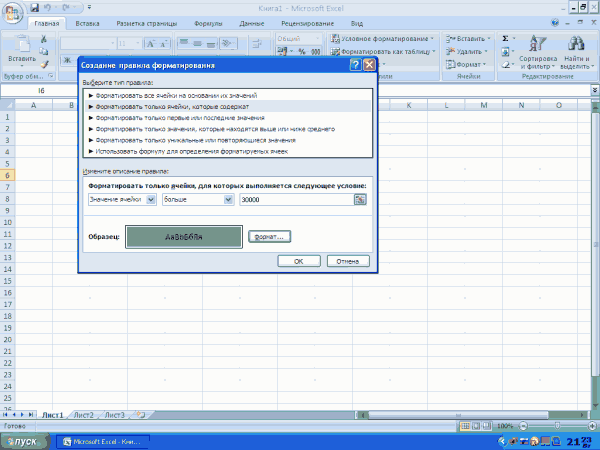
Рисунок 28. Условное форматирование
Выполнить тоже действие и задать формат для ячеек со значением меньше 30 000 руб.
Попробуйте команды: Гистограммы, Цветовые шкалы и Наборы значков из пункта «Условное форматирование».
Для того, чтобы убрать формат, который применен при условном форматировании, необходимо нажать кнопку Условное форматирование…Удалить правила.
Расчет платежа по кредиту
Вычислим сумму платежа по кредиту, используя функцию ПЛТ.
Перейдете на Лист 2 и переименуйте его в «Кредит». Введите исходные данные для расчета. Обратите внимание, что в ячейке В2 – отображена годовая сумма процентов по кредиту. В ячейке В5 – формула.
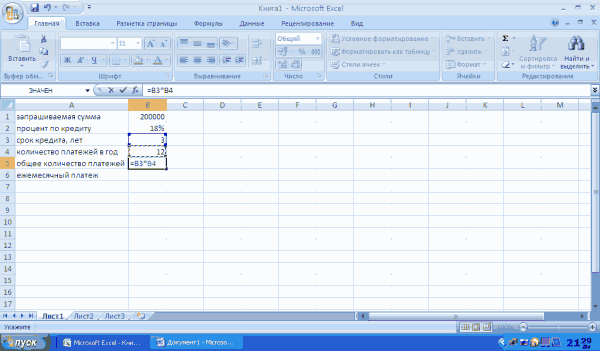
Рисунок 29. Расчет платежа по кредиту
Для расчета ежемесячного платежа по кредиту нужно:
-
Активизировать ячейку В6;
-
На вкладке Формулы нажать кнопку Вставить функцию. В категории выбрать Полный алфавитный перечень, а ниже найти функцию ПЛТ.
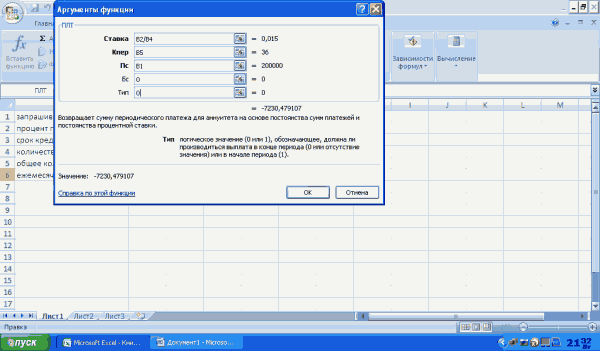
Рисунок 30. Вставка функции ПЛТ
В поле Ставка укажите ежемесячную ставку, т.е. В2/В4;
В поле Кпер – необходимо указать общее количество периодов, т.е. В5;
В поле Пс (Приведенная стоимость) – необходимо указать запрашиваемую сумму кредита;
Бс – баланс наличности, который нужно достичь после последней выплаты, в нашем случае это 0;
Тип – 0 – выплаты производятся в конце периода, 1 – выплаты производятся в начале периода.
Итог, который Вы получите, должен быть со знаком минус, т.к. это выплаты, а не поступления денежных средств.
Абсолютная и относительная адресация
Перейдите в книге на Лист 3 и назовите его Потребление воды. Введите данные показания счетчика, построив таблицу:
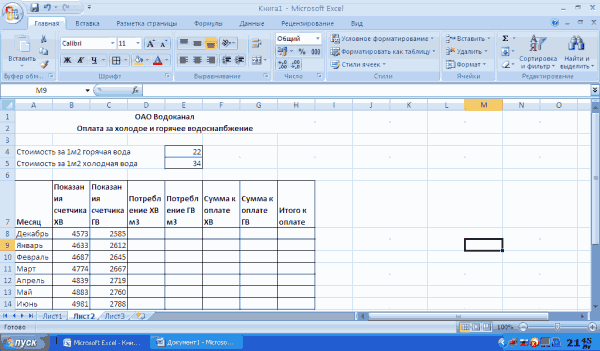
Рисунок 31. Пример таблицы
Внимание! Значения стоимости м3 холодной и горячей воды необходимо разместить в отдельных от текста ячейках, т.к. они будут использоваться в формулах по расчету суммы к оплате.
Потребление воды рассчитывается как разность между показаниями счетчика текущего месяца и предыдущего:
Активизируйте D9, введите формулу: =В9-В8 и нажмите Enter.
С помощью точки автозаполнения рассчитайте потребление холодной воды за оставшиеся месяцы.
Таким же образом рассчитайте Потребление горячей воды.
Сумма к оплате за ХВ за январь рассчитывается как произведение количества потребленной воды на стоимость м3. Формула для нашего примера:
-
Активизируйте ячейку F9;
-
Введите формулу: =D9*E4 и нажмите Enter%
-
Попробуем протянуть формулу с помощью точки автозаполнения:
Вернитесь в ячейку F9, наведите мышь на правый нижний угол ячейки, поймайте указатель мыши в виде черного креста, удерживая левую мыши, протяните формулу до конца таблицы.
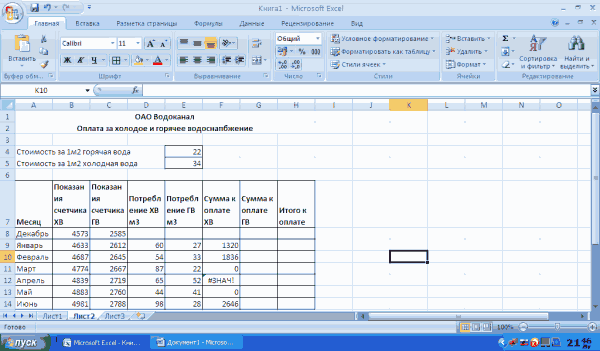
Рисунок 32. Необходимость применения абсолютной адресации
Убедитесь, что автозаполнение не сработало, разберемся почему:
Активизируйте ячейку F9, в строке формул должна отобразиться формула: =D9*Е4;
Активизируйте ячейку F10. Excel, применяя автозаполнение, изменил формулу и сейчас значение ячейки F10 рассчитайте как =D10*E5. То есть, все ячейки, которые используются в формуле при копировании формулы автозаполнением вниз, также сдвигаются вниз. В нашем случае движение вниз по столбцу D – нужно, т.к. за каждый месяц разное значение потребления воды, но движение по столбцу Е – не нужно, т.к. умножать нужно на Е4.
Решение:
-
Вернитесь в ячейку F9, посмотрите в строку формул: =D9*E4.
-
В формуле необходимо найти ячейку, которая при копировании не должна меняться. Это Е4.
-
В строке формул установите курсор в формуле между Е и 4. А затем нажмите на клавиатуре клавишу F4, формула примет вид =D*$E$4. Знаки $ для Excel означают закрепление этой ячейки или абсолютная адресация, при копировании данной формулы точкой автозаполнения, эта ячейка менять не будет.
-
Нажмите Enter, вернитесь в ячейку F9 и протяните вниз точку автозаполнения. Выделите ячейку F10 – обратите внимание на формулу.
Задание: Заполните столбец Сумма к оплате за ГВ с применением абсолютной адресации и столбец Итого к оплате – как сумму по столбцам F и G.
Сохраните файл в Вашей папке под именем «Фунции».
StudFiles.ru
Как найти среднее значение в excel?
как рассчитать среднее значение в excel?
как найти среднее арифметическое в excel?
Владимир09854
Проще простого. Для того, чтобы найти среднее значение в excel, понадобится всего лишь 3 ячейки. В первую мы запишем одно число, во вторую - другое. А в третьей ячейке мы забьем формулу, которая нам выдаст среднее значение между этими двумя числами из первой и второй ячейки. Если ячейка №1 называется А1, ячейка №2 называется B1, то в ячейке с формулой нужно записать так:
=(А1+B1)/2
Такой формулой вычисляется среднее арифметическое двух чисел.
Если же нам надо обсчитать среднее арифметическое, например четырех чисел, то в формуле мы складываем все четыре ячейки с числами, выделяем их круглыми скобками и делим на количество ячеек, а именно на 4.
Для красоты наших обсчетов можно выделить ячейки линиями, в виде таблички.
Есть еще в самом экселе функция определения среднего значения, но я пользуюсь дедовским методом и ввожу нужную мне формулу. Таким образом я уверен, что эксель посчитает именно так как мне надо, а не придумает какое-то там свое округление.
M3sergey
Это очень просто, если данные уже внесены в ячейки. Если вас интересует просто число, достаточно выделить нужный диапазон /диапазоны, и внизу справа в строке состояния появится значение суммы этих чисел, их среднее арифметическое и их количество.
Можно выделить пустую ячейку, нажать на треугольничек (раскрывающийся список) "Автосумма" и выбрать там "Среднее", после чего согласится с предложенным диапазоном для расчета, или выбрать свой.
Наконец, можно воспользоваться формулами напрямую - нажать "Вставить функцию" рядом со строкой формул и адресом ячейки. Функция СРЗНАЧ находится в категории "Статистические", и принимает в качестве аргументов как числа, так и ссылки на ячейки и др. Там же можно выбрать более сложные варианты, например, СРЗНАЧЕСЛИ - расчет среднего по условию.
Xarfax
Найти среднее значение в excel является довольно простой задачей. Здесь нужно понимать - хотите ли вы использовать это среднее значение в каких-то формулах или нет.
Если вам нужно получить только значение, то достаточно выделить необходимый диапазон чисел, после чего excel автоматически посчитает среднее значение - оно будет выводится в строке состояния, заголовок "Среднее".
В том случае, когда вы хотите использовать полученный результат в формулах, можно поступить так:
1) Суммировать ячейки с помощью функции СУММ и разделить всё это на количество чисел.
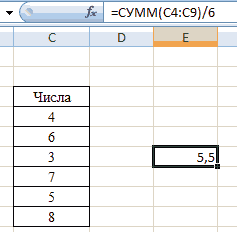
2) Более правильный вариант - воспользоваться специальной функцией, которая называется СРЗНАЧ. Аргументами данной функции могут быть числа, заданные последовательно, либо диапазон чисел.
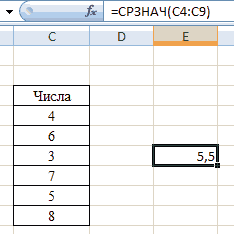
Владимир тихонов
обводите значения, которые будут участвовать в расчёте,нажимаете вкладку "Формулы", там увидите слева есть "Автосумма" и рядом с ней треугольник, направленный вниз. щёлкаете на этот треугольник и выбираете "Среднее". Вуаля, готово) внизу столбика увидите среднее значение:)
Екатерина муталапова
Начнём сначала и по порядку. Что значит среднее значение?
Среднее значение - это значение, которое является средним арифметическим значением, т.е. вычисляется сложением набора чисел с последующим делением всей суммы чисел на их количество. Например, для чисел 2, 3, 6, 7, 2 будет 4 (сумму чисел 20 делим на их количество 5)
В таблице Excel лично мне, проще всего было пользоваться формулой =СРЗНАЧ. Чтобы рассчитать среднее значение, необходимо ввести данные в таблицу, под столбцом данных написать функцию =СРЗНАЧ(), а в скобках указываем диапазон чисел в ячейках, выделив столбец с данными. После этого нажимаем ВВОД, либо просто кликаем левой кнопкой мышки на любой ячейке. Результат отобразится в ячейке под столбцом. С виду описано непонятно, но по факту - минутное дело.
Искатель приключений 2000
Программа Ecxel является многообразной, поэтому есть несколько вариантов, которые позволят вам найти средние значение:
Первый вариант. Вы просто суммируете все ячейки и делите на их количество;
Второй вариант. Воспользоваться специальной командой, напишете в требуемой ячейки формулу "=СРЗНАЧ( а тут укажите диапазон ячеек)";
Третий вариант. Если вы выделите требуемый диапазон, то обратите внимание, что на страничке внизу, также выводится среднее значение в данных ячейках.
Таким образом, способов найти среднее значение очень много, вам просто нужно выбрать оптимальный для вас и пользоваться им постоянно.
Ludya
В Excel c помощью функции СРЗНАЧ можно рассчитать среднее арифметическое простое. Для этого нужно вбить ряд значений. Нажать равно и выбрать в Категории Статистические, среди которых выбрать функцию СРЗНАЧ

Далее в окне Аргументы функции отметить введенный диапазон расчета, в результате чего получим среднее значение. В нашем примере 12,25.
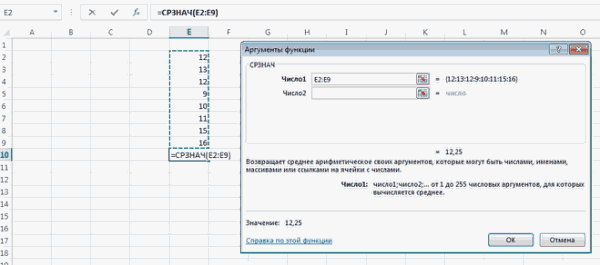
Также с помощью статистических формул можно рассчитать среднее арифметическое взвешенное, которое считается более точным. Для его расчета нам понадобятся значения показателя и частота.
bolshoyvopros.ru
Как найти среднее значение в Excel?
Ситуация такая. Имеется следующая таблица:
В столбиках, закрашенных красным цветом содержатся численные значения оценок по предметам. В столбце "Средний балл" требуется подсчитать их среднее значение.
Проблема вот в чем: всего предметов 60-70 и часть из них на другом листе.
Я смотрела в другом документе уже подсчитано среднее, а в ячейке стоит формула типа
='имя листа'!|Е12
но это делал какой-то программист, которого уволили.
Подскажите, пожалуйста, кто разбирается в этом.
Гектор
В строке фцнкций вставляешь из предложеннвх функций "СРЗНАЧ" и выбираешь откуда те надо высчитать (B6:N6) для Иванова, к примеру. Про соседние листы точно не знаю, но наверняка это содержится в стандартной виндовской справке
Читайте также
![Как высчитать среднее значение Как высчитать среднее значение]() Как высчитать среднее значение
Как высчитать среднее значение![Таблица значений интегральной функции лапласа Таблица значений интегральной функции лапласа]() Таблица значений интегральной функции лапласа
Таблица значений интегральной функции лапласа![Как найти область значения функции Как найти область значения функции]() Как найти область значения функции
Как найти область значения функции- Значение функции
![Оптимальное значение целевой функции называется Оптимальное значение целевой функции называется]() Оптимальное значение целевой функции называется
Оптимальное значение целевой функции называется![Обозначение среднего значения Обозначение среднего значения]() Обозначение среднего значения
Обозначение среднего значения![Среднее значение функции на отрезке Среднее значение функции на отрезке]() Среднее значение функции на отрезке
Среднее значение функции на отрезке![Среднее значение Среднее значение]() Среднее значение
Среднее значение![Расчет среднего значения Расчет среднего значения]() Расчет среднего значения
Расчет среднего значения![Среднее арифметическое значение формула Среднее арифметическое значение формула]() Среднее арифметическое значение формула
Среднее арифметическое значение формула![Таблица значений функции Таблица значений функции]() Таблица значений функции
Таблица значений функции![Сущность и значение средних величин Сущность и значение средних величин]() Сущность и значение средних величин
Сущность и значение средних величин
 (Сумма);
(Сумма); Как высчитать среднее значение
Как высчитать среднее значение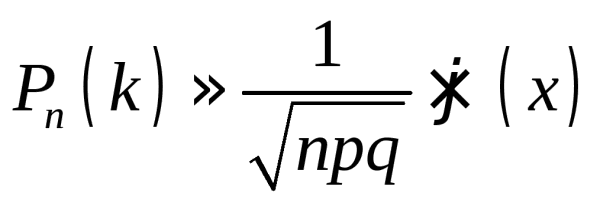 Таблица значений интегральной функции лапласа
Таблица значений интегральной функции лапласа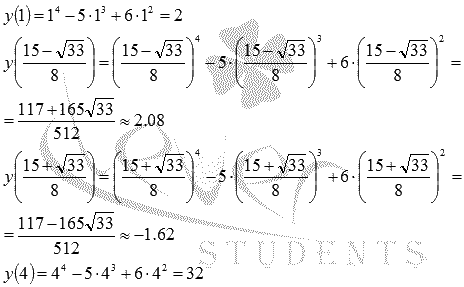 Как найти область значения функции
Как найти область значения функции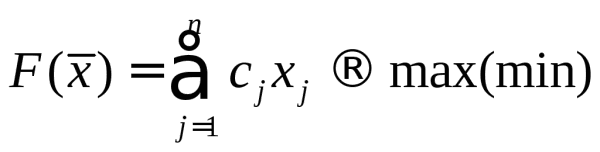 Оптимальное значение целевой функции называется
Оптимальное значение целевой функции называется Обозначение среднего значения
Обозначение среднего значения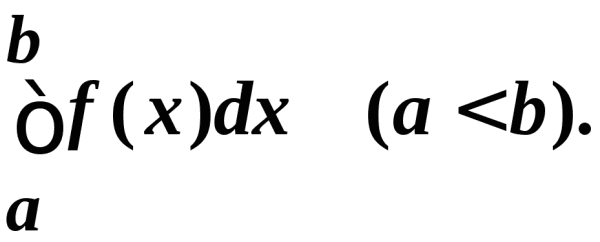 Среднее значение функции на отрезке
Среднее значение функции на отрезке Среднее значение
Среднее значение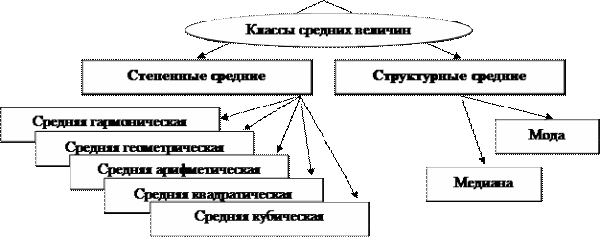 Расчет среднего значения
Расчет среднего значения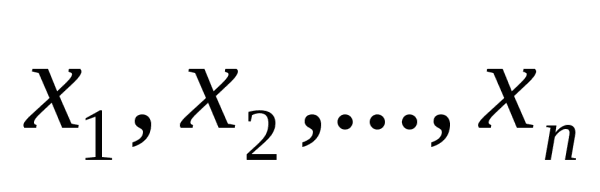 Среднее арифметическое значение формула
Среднее арифметическое значение формула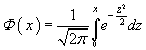 Таблица значений функции
Таблица значений функции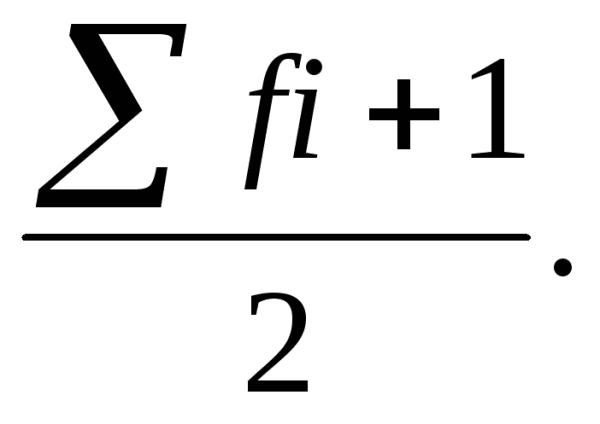 Сущность и значение средних величин
Сущность и значение средних величин